Una guida completa su come condividere lo schermo di PC e Mac sul televisore o su un altro computer.

Avete deciso di guardare una partita di Serie A in streaming sul televisore ma non sapete come condividere lo schermo del vostro PC o Mac? Volete dare una mano a un genitore in difficoltà con il computer e siete alla ricerca di un programma per condividere lo schermo del dispositivo, in modo da gestire la situazione da remoto? Non vi preoccupate, nel nostro tutorial affronteremo ciascun problema offrendo una soluzione chiara e alla portata di tutti.
I motivi per cui condividere lo schermo di PC e Mac possono essere molteplici. Oltre a un evento sportivo, si può voler vedere più comodamente un film scaricato in rete tramite i siti Torrent o trasmettere sul televisore una galleria fotografica con le foto scattate durante l’ultima vacanza. In altri casi c’è l’esigenza di controllare da remoto un computer in occasione di una riunione aziendale o di un più banale intervento di soccorso per un genitore che non ha grande dimestichezza con la tecnologia.
Dopo avervi illustrato i passaggi per condividere lo schermo di Skype, di seguito spiegheremo come condividere lo schermo di PC e Mac sul televisore tramite cavo HDMI o in modalità wireless, e in rete con un programma come TeamViewer. Vi assicuriamo che al termine della guida sarete in grado di gestire in completa autonomia la condivisione dello schermo del vostro computer.
Importante: in relazione al collegamento con il televisore, si è soliti usare il verbo sdoppiare anziché condividere. Dunque, quando nei prossimi paragrafi troverete ripetuto il concetto di sdoppiare lo schermo del computer sul televisore di casa consideratelo un atto uguale alla condivisione.
Condividere schermo PC e Mac
Condividere schermo PC e Mac sul televisore
Il modo più semplice per condividere lo schermo di PC e Mac sul televisore è con il cavo HDMI (acronimo per High-Definition Multimedia Interface). È sufficiente che su entrambi i dispositivi ci sia la presa HDMI, in caso contrario si dovrà ricorrere all’uso di un adattatore, come è il caso dei più recenti modelli di MacBook Pro che montano esclusivamente una porta USB Type-C.
La principale alternativa è rappresentata dai smart box TV, tra cui occupa una posizione di primo piano Apple TV, la soluzione proprietaria di Apple. Fino a poco tempo fa, inoltre, era disponibile anche l’uso di Google Chromecast, che ha però interrotto il supporto ai computer a partire dalla versione numero 72 del browser Chrome.
HDMI
Ma andiamo con ordine e spieghiamo cosa bisogna fare per sdoppiare lo schermo di PC e Mac con un cavo HDMI (su quei dispositivi dove il collegamento è disponibile). Se ancora non lo abbiamo fatto, accendiamo il computer e avviamo la riproduzione del contenuto multimediale che desideriamo vedere sul televisore per maggiore comodità. Prendiamo ora il cavo HDMI e lo colleghiamo prima alla porta corrispondente presente ai lati o nel retro del computer e poi alla porta del televisore.

La porta HDMI è diversa rispetto a quella USB, quindi è impossibile confondersi. Inoltre, sia nei computer che nei televisori la scritta HDMI viene di solito riportata sotto o al lato della porta.
A questo punto, prendiamo in mano il telecomando del televisore e pigiamo sul tasto Source, raffigurato da un rettangolo e una freccia verso destra. Sullo schermo compare una schermata superiore, in cui vengono visualizzate le diverse sorgenti da cui è possibile riprodurre il contenuto audiovisivo. Spostiamoci, dunque, con il tasto freccia destra sull’opzione HDMI e clicchiamo sul tasto OK del telecomando per avviare la condivisione dei contenuti dalla sorgente HDMI.
Se i passaggi sono stati eseguiti in maniera corretta, la condivisione dello schermo è avvenuta con successo. Qualora stessimo riproducendo dal computer un film o una partita di calcio in diretta possiamo controllare il volume o la luminosità direttamente tramite il telecomando.
Al termine della riproduzione, se vogliamo interrompere la condivisione dello schermo non dobbiamo far altro che scollegare il cavo HDMI dalla presa del computer o del televisore. In alternativa, possiamo prima tornare alla sorgente TV pigiando sul tasto Source e selezionando il riquadro TV. Inoltre, nessuno ci vieta di spegnere il computer con il cavo HDMI ancora inserito in entrambe le porte, così da rimuovere il collegamento a schermo già spento.
Come spiegavamo all’inizio, non tutti i computer hanno la porta HDMI. È il caso dei MacBook Pro di nuova generazione (dal 2016 in poi), ad esempio. Nonostante questo, anche chi ha acquistato di recente un MacBook Pro può usare il cavo HDMI per il collegamento grazie a un adattatore USB Type-C a HDMI, che può essere comprato sia nei negozi di informatica ed elettronica sia nei siti di e-commerce come Amazon, potendo contare sui benefici di un servizio come Amazon Prime.
Chromecast
Come funziona la condivisione dello schermo di PC o Mac sul televisore senza fili? Fino a pochi mesi fa una delle soluzioni più intuitive era offerta da Google con il dispositivo Chromecast, il quale sfruttava la tecnologia definita Google Cast per collegare il computer al televisore in modalità wireless.

Tutto quello che occorreva era un televisore che disponesse di una porta HDMI, a cui andava collegato Google Chromecast, quindi dopo una rapida configurazione era possibile sdoppiare lo schermo del PC sul televisore senza l’utilizzo di cavi usando necessariamente il browser Chrome.
Ora non è più possibile usare Chromecast da computer, con Google che permette il solo collegamento dai dispositivi mobili quali smartphone e tablet (inclusi iPhone e iPad).
Apple TV
Apple TV è paragonabile ai tradizionali smart box TV, anche se in realtà si tratta di un prodotto che presenta un numero di funzionalità superiore rispetto ad articoli come il box di Now TV, che permette di vedere Sky in streaming.

Per condividere lo schermo del computer con Apple TV sfruttando la funzionalità AirPlay bisogna prima di tutto completare la configurazione iniziale di Apple TV, che prevede il collegamento del box al televisore mediante cavo HDMI e la connessione alla rete Wi-Fi di casa. A questo punto occorre pigiare sul tasto Source del telecomando e selezionare la sorgente HDMI, in modo da avviare la procedura di configurazione.
A operazione completata possiamo finalmente condividere lo schermo del computer con il televisore. Prima di tutto individuiamo nella barra dei menu l’opzione AirPlay, raffigurata dall’icona di un rettangolo con sotto un triangolo, clicchiamo su di essa e selezioniamo l’opzione Apple TV dal menu che si apre. Il collegamento può dirsi completato.
Ipotizziamo adesso di voler vedere le repliche del Commissario Montalbano (disponibili su RaiPlay) sullo schermo del nostro televisore. Colleghiamoci con il browser Safari sul sito RaiPlay, dopodiché selezioniamo la stagione della serie TV che desideriamo rivedere e il gioco è fatto.
Di recente, Apple ha presentato la nuova Apple TV Plus, in aperta contrapposizione con Netflix. Al link qui sopra trovate tutte le informazioni sul funzionamento, l’iscrizione, il prezzo e quando uscirà qui da noi in Italia il nuovo servizio dell’azienda di Cupertino.
Condividere schermo PC e Mac in rete
Come anticipato nell’introduzione, alcuni utenti possono avere la necessità di condividere lo schermo PC e Mac in rete per risolvere un problema presente nel computer affidandosi a mani più esperte. Il caso più frequente ha per oggetto le difficoltà di uno o entrambi i genitori con il PC, con il figlio lontano da casa e impossibilitato a gestire di persona la situazione.
La soluzione è rappresentata da programmi che consentono di avere l’accesso da remoto al computer mediante la condivisione dello schermo a un altro computer o a un dispositivo mobile. Uno di questi è TeamViewer, software disponibile sia su PC Windows che su Mac. La versione gratuita di TeamViewer è destinata all’uso personale e a situazioni specifiche come quelle descritte qui sopra.
TeamViewer
Il funzionamento di TeamViewer è semplice e intuitivo. Per usarlo occorre prima di tutto scaricare il programma dal sito ufficiale (link Windows - link macOS). Durante l’installazione il sistema chiede se vogliamo usare il computer per controllarlo da remoto oppure desideriamo soltanto installare TeamViewer per poi gestire da remoto un altro PC.
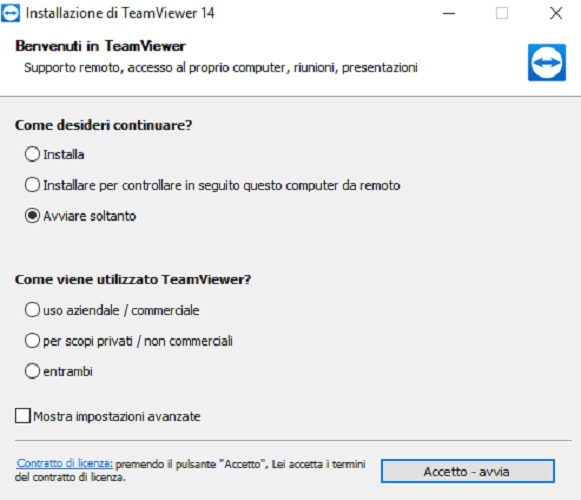
Al termine dell’installazione il programma restituisce il codice identificativo del computer e una password, che andremo poi a usare per avviare la condivisione dello schermo del PC o del Mac in uso. Quando la connessione tra i due dispositivi (PC e Mac o computer e smartphone) sarà stabilita, si avrà la possibilità di controllare da remoto il computer della persona in difficoltà usando semplicemente il proprio PC, su cui verrà proiettato lo schermo dell’altro dispositivo.
Se avete la curiosità o l’interesse di approfondire l’argomento, consigliamo la lettura della guida su come funziona TeamViewer, dove abbiamo trattato diversi temi, tra cui il download del programma e i prezzi delle varie versioni disponibili per chi desidera usare TeamViewer per la propria azienda.
© RIPRODUZIONE RISERVATA





