Una guida completa su come scaricare TeamViewer, il noto programma di controllo remoto e condivisione del desktop a distanza.

Un vostro amico vi ha parlato in maniera entusiasta di TeamViewer, il famoso programma di controllo remoto e condivisione del desktop, così avete deciso di provarlo. C’è però un problema: non riuscite a scaricarlo. Non preoccupatevi, il nostro tutorial vi aiuterà a eseguire il download di TeamViewer in pochi minuti, in modo da poterlo iniziare ad usare oggi stesso.
TeamViewer consente di controllare da remoto un altro computer, grazie a uno specifico nome utente e a una password assegnati dal programma. Si tratta di un programma universale, perché non è disponibile soltanto per PC Windows e Mac ma anche in ambito mobile come app Android e iOS. Ciò significa che TeamViewer offre la possibilità a chiunque installi la sua applicazione di controllare un computer da remoto usando lo smartphone o il tablet.
Di seguito spiegheremo come scaricare TeamViewer, illustrando i passaggi da compiere per il download e l’installazione del programma sia in ambiente desktop che mobile. Inoltre, dedicheremo la parte conclusiva della guida al funzionamento del software, uno dei più utilizzati per l’organizzazione di conferenze web e riunioni di lavoro online.
Importante: il tutorial è basato sulla versione gratuita di TeamViewer. Se si desidera conoscere i prezzi della versione commerciale, invitiamo alla lettura del paragrafo che segue.
TeamViewer download: come scaricare
Costo TeamViewer
Prima di iniziare, ricordiamo che TeamViewer per uso aziendale è disponibile a pagamento in quattro licenze differenti: Remote Access, Business, Premium, Corporate.
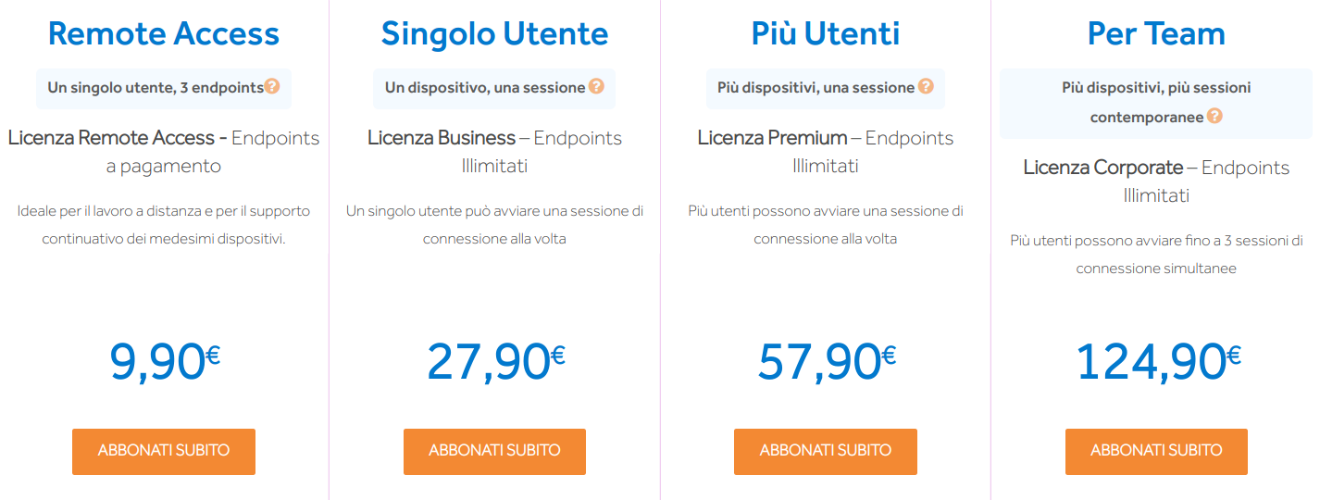
La licenza Remote Access è pensata per il singolo utente e fino ad un massimo di tre endpoints (a pagamento). Il costo è di 9,90€ al mese.
La licenza Business, invece, è destinata al profilo Singolo Utente, e permette all’utilizzatore di avviare una sessione alla volta. A partire dall’abbonamento Business gli Endpoints sono illimitati, mentre il prezzo mensile sale a 27,90€.
Nel caso di più utenti, che è anche il nome scelto per il profilo dell’abbonamento, TeamViewer mette a disposizione la licenza Premium. Non vi sono limiti agli endpoints, mentre la sessione di connessione rimane una alla volta. Costo mensile pari a 57,90€.
Infine, la licenza Corporate è pensata per le aziende con un numero di dipendenti significativo. In questo caso, gli utenti possono avviare fino a tre sessioni di connessione simultanee, come viene riportato nella scheda introduttivo all’abbonamento Per Team, con il costo mensile che sale a 124,90€.
Se, invece, si è interessati ad un uso privato e non commerciale, TeamViewer è offerto gratis con il modello freemium, come ci tiene a sottolineare con orgoglio lo staff sul sito ufficiale a questa pagina.
Download TeamViewer per PC Windows
Gli utenti che hanno scelto di eseguire il download gratuito di TeamViewer su PC Windows devono collegarsi alla home page del sito ufficiale e cliccare sul bottone Download gratuito.
Pochi secondi dopo si aprirà la finestra Installazione di TeamViewer, in cui dovremo rispondere alle domande poste dal sistema per definire l’utilizzo del programma. Sotto Come desideri continuare, possiamo scegliere tra le opzioni Installa, Installare per controllare in seguito questo computer da remoto, Avviare soltanto.
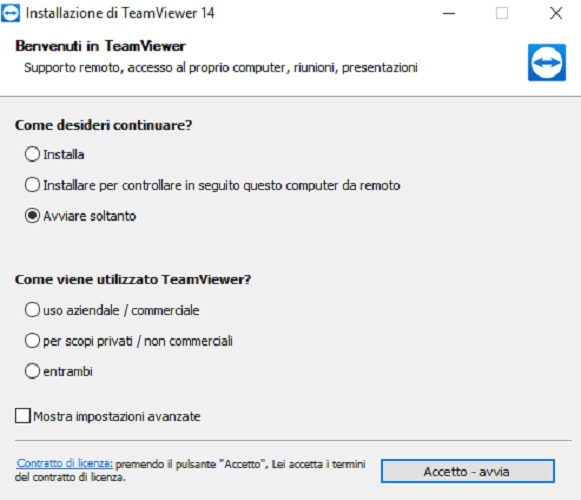
Se è nostra intenzione ottenere il controllo da remoto del computer su cui stiamo installando TeamViewer la scelta ricadrà sull’opzione Installare per controllare in seguito questo computer da remoto. Qualora, invece, si desideri usare il PC per comandare un altro computer a distanza bisogna aggiungere un segno di spunta accanto alla voce Installa.
La seconda domanda a cui dobbiamo rispondere è Come viene utilizzato TeamViewer. Le tre opzioni disponibili sono: Uso aziendale/commerciale, Per scopi privati/non commerciali, Entrambi. Selezionare l’opzione Per scopi privati/non commerciali se si intende usufruire del programma gratis, al contrario scegliere la prima o la terza opzione se si vuole usare TeamViewer a pagamento.
Una volta che sono state definite le scelte possiamo procedere con l’installazione cliccando sul tasto Accetto - fine, così da confermare la presa visione del contratto di licenza e l’accettazione dei termini di utilizzo. Ci teniamo a sottolineare che se si vuole usare TeamViewer gratis occorre scegliere l’opzione Per scopi privati/non commerciali.
Per l’installazione del programma occorre attendere pochi secondi. Subito dopo, si apriranno due finestre: Accesso automatico e TeamViewer. La finestra Accesso automatico non è altro che una procedura guidata, tramite la quale l’utente ha l’opportunità di impostare l’accesso automatico. Cosa significa? Il computer in oggetto sarà reso accessibile in qualunque momento e qualunque sia la nostra posizione.
Se lo desideriamo, abbiamo la facoltà di procedere subito con l’attivazione della connessione automatica. Per prima cosa bisogna cliccare sul tasto Avanti, nella schermata successiva riempire i campi Nome computer (riconosciuto in automatico), Password e Conferma password (digitare una password con cui accedere al proprio computer da remoto), quindi pigiare sul tasto Avanti per continuare.
Nell’ultima finestra il sistema restituisce l’ID con cui (insieme alla password) poter collegarsi da remoto al PC. Consigliamo di copiare e incollare sia la parola di accesso che l’ID in un luogo sicuro. Suggeriamo, inoltre, di usare una chiave sicura, a prova di hacker. A tal riguardo vi invitiamo alla lettura della guida su come cambiare password Gmail.
Clicchiamo ora sul tasto Fine per chiudere la finestra Accesso automatico. Nel paragrafo Come funziona TeamViewer, che trovate alla fine del tutorial, illustreremo i passaggi chiave per controllare il computer da remoto.
Download TeamViewer per Mac
La pagina di download TeamViewer per Mac è disponibile a questo indirizzo. A download completato fare clic due volte sul file TeamViewer.dmg, quindi selezionare Install TeamViewer e immettere le stesse opzioni indicate durante la procedura d’installazione del programma per PC Windows.
Una volta che l’operazione sarà completata cliccare sul bottone Chiudi, quindi pigiare sul tasto Sposta per cestinare il pacchetto d’installazione di TeamViewer. A questo punto, anche su Mac si apriranno due finestre intitolate Accesso automatico e TeamViewer. Riguardo alla prima finestra (Accesso automatico), non dobbiamo far altro che comportarci allo stesso modo di quanto fatto in precedenza su PC Windows.
Download app TeamViewer
Come detto nell’introduzione, TeamViewer è disponibile anche come app per i sistemi operativi Android e iOS. Se decidiamo di scaricare TeamViewer su smartphone o tablet, abbiamo l’opportunità di controllare da remoto il computer attraverso il nostro dispositivo mobile. Si tratta di una funzione molto utile, dal momento che ci consente di usare il PC desktop anche quando ci troviamo lontano da casa.
Tra le funzioni principali dell’app TeamViewer segnaliamo la condivisione dello schermo e il controllo remoto completo di altri dispositivi, il trasferimento di file dal computer allo smartphone e viceversa, la gestione di computer e contatti. Inoltre, si annoverano anche la chat e la trasmissione sia audio che video in tempo reale (risoluzione HD).
Il download dell’app TeamViewer è disponibile sul Play Store a questo indirizzo e sull’App Store cliccando qui. L’applicazione è gratis.
Come funziona TeamViewer
Dedichiamo l’ultima parte del tutorial a una breve guida su come funziona TeamViewer. Ipotizziamo di voler usare lo smartphone per controllare da remoto il computer di un nostro genitore, che in questo momento si trova in difficoltà su una determinata operazione (login a Facebook o download di un file, ad esempio).
Scarichiamo e installiamo il software TeamViewer sul computer, selezionando l’opzione Installare per controllare in seguito questo computer da remoto. Al termine dell’installazione memorizziamo ID e Password. Installiamo ora l’app sul nostro smartphone e nel campo ID interlocutore digitiamo l’ID del computer su cui abbiamo installato in precedenza il programma.
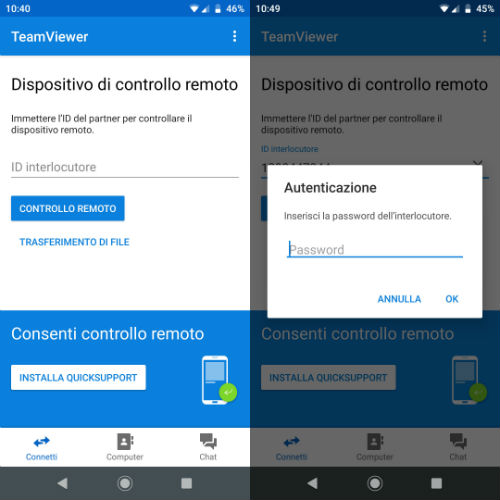
A questo punto facciamo tap sul tasto Controllo remoto per stabilire una connessione da remoto con il computer. Pochi secondi dopo compare la finestra Autenticazione, dove andiamo a inserire la password annotata in precedenza. Stabilita la connessione, sul computer comparirà una piccola finestra che confermerà l’inizio della sessione. Sul telefono, invece, una prima schermata mostrerà i comandi per interagire con il mouse.
Per iniziare a controllare il computer da smartphone non ci resta che toccare sul tasto Continua (da cellulare). A ogni singola nostra azione sullo smartphone ci sarà l’esatta corrispondenza sul desktop del computer. Possiamo anche comandare la tastiera e scrivere qualsiasi parola o frase, semplicemente con un tap sull’icona della tastiera (la seconda da sinistra).
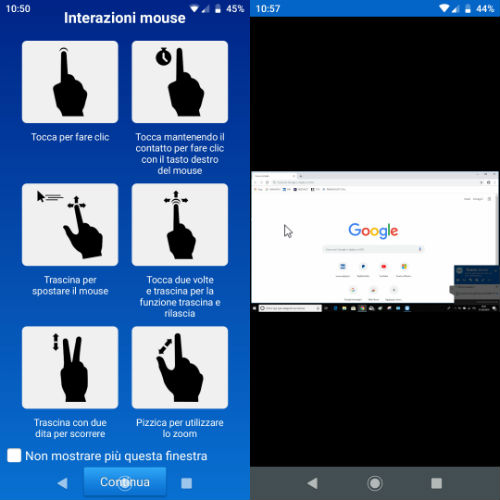
Quando avremo risolto l’eventuale problema riscontrato sul computer controllato da remoto potremo sempre chiudere l’app facendo tap sull’icona della croce posizionata in basso a sinistra per poi pigiare sul comando Chiudi.
Infine, per aumentare la sicurezza di entrambi i dispositivi, consigliamo di scaricare uno dei migliori antivirus gratis del 2019.
© RIPRODUZIONE RISERVATA




