Una guida completa su come tagliare video: le istruzioni passo dopo passo per modificare i video su PC, Mac, dispositivi Android e iPhone.

Quando si realizza un video si può avere la necessità di modificare alcuni dettagli, come ad esempio la durata di una scena. Tagliare un video è un’azione di per sé molto semplice, per la quale non sono richieste particolari competenze informatiche. Tutti, infatti, hanno l’opportunità di accorciare un filmato a loro piacimento, grazie a programmi specifici pensati per i computer e per i dispositivi mobili.
Negli ultimi anni è cresciuta a livello esponenziale l’esigenza di tagliare video di YouTube, sia per ragioni professionali (pensiamo ad esempio alla professione dello Youtuber) sia per motivi strettamente personali (editare un video per una dedica o un regalo).
Di seguito spiegheremo come tagliare un video, illustrando i passaggi da compiere per portare a termine l’operazione su PC, Mac, Android e iOS. Nella guida affronteremo il problema prendendo in considerazione l’utilizzo di programmi come VLC, oltre alle soluzioni proprietarie Google Foto e iMovie per smartphone e iPhone.
Come tagliare video
Tagliare video su PC
Molti utenti scelgono di tagliare un video su PC perché ritengono sia il dispositivo migliore per un’operazione di questo tipo, preferendo dunque il computer ai telefoni di ultima generazione.
Uno dei programmi più utilizzati è VLC, un lettore multimediale gratuito disponibile sia per il sistema operativo Windows che per macOS. Ecco come funziona.
VLC
Se vogliamo tagliare video con VLC, prima di tutto occorre scaricare il programma ufficiale per Windows. Avviamo il download da questa pagina, aprendo il menu a tendina accanto al pulsante Scarica VLC e selezionando la voce Windows.
Al termine del’operazione apriamo il file eseguibile, digitiamo la password di amministratore, clicchiamo sul tasto Sì e selezioniamo nell’ordine i seguenti tasti: OK, Avanti, Avanti, Avanti (togliere la spunta accanto alle voce Estensione Mozilla sotto la sezione Estensioni Web se non si usa Mozilla come browser Internet), Installa, Chiudi (lasciare la spunta accanto alla voce Esegui VLC media player per avviare subito il programma).
Se compare il messaggio di avviso Criteri di riservatezza e accesso alla rete, cliccare sul tasto Prosegui per consentire a entità terze di identificare le informazioni sui file multimediali caricati tramite VLC, accettando (lasciare il segno di spunta accanto alla voce Consenti accesso di rete per i metadati) o negando (togliere il segno di spunta) tale funzione.
Arrivati a questo punto clicchiamo sul menu Media, selezioniamo il comando Apri file e scegliamo il video che desideriamo modificare. Una volta caricato il filmato, clicchiamo sulla scheda Visualizza e selezioniamo la funzione Controlli avanzati. Dopo pochi secondi, nella schermata principale comparirà il pulsante Registra.
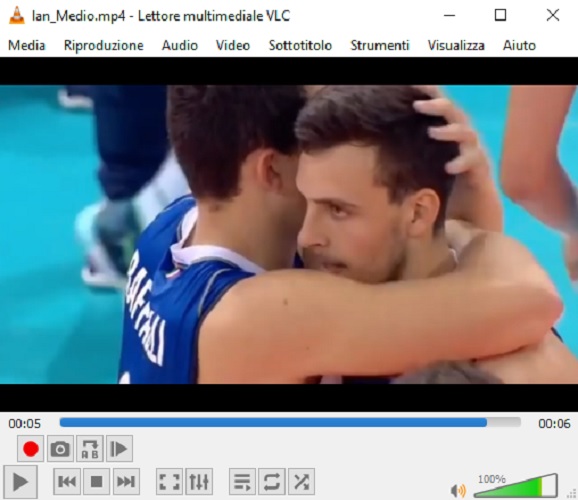
Per tagliare il video bisogna cliccare in rapida successione sull’icona del cerchio rosso e sul tasto Play dopo la parte che desideriamo tagliare. Lasciamo ora andare avanti la registrazione fino al termine o fino al punto in cui vogliamo interrompere il filmato, cliccando nuovamente sul pulsante Registra e sul tasto Sospendi la registrazione.
In automatico il programma salverà il nuovo video nella cartella Video del PC Windows in formato MP4.
Tagliare video su Mac
Una delle soluzioni più semplici e gratuite per tagliare video su Mac è il programma iMovie, realizzato da Apple per i dispositivi con sistema operativo macOS e iOS.
In alternativa è possibile utilizzare anche la versione macOS del software VLC, che presenta una procedura analoga a quella vista in precedenza per il montaggio dei video su PC.
iMovie
In genere, il programma iMovie è preinstallato sui dispositivi macOS, per aprirlo quindi è sufficiente cliccare sulla lente d’ingrandimento in alto, digitare la parola “imovie” e selezionare l’icona del programma corrispondente. Se, invece, iMovie non è presente occorre eseguirne il download dal Mac App Store, cliccando sui tasti Ottieni e Installa app dopo aver portato a termine la sua ricerca.
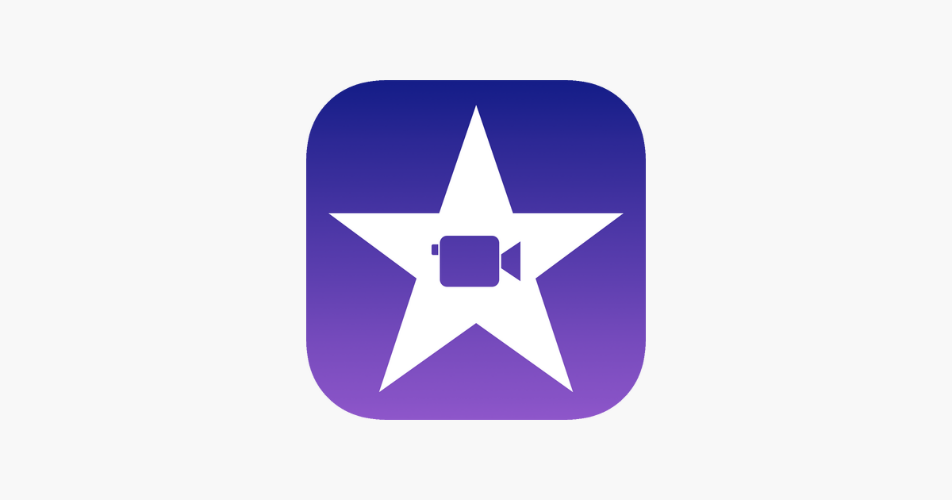
Una volta avviato il programma, cliccare sulla scheda Crea nuovo, scegliere la funzione Filmato e selezionare il tasto freccia giù. Adesso dobbiamo scegliere il video che desideriamo editare, quindi cliccare sul pulsante Importa selezionati.
Siamo finalmente pronti per tagliare il video con iMovie. Spostiamoci con il puntatore del mouse in una delle due estremità del video, quindi trasciniamo la linguetta gialla verso destra o verso sinistra, in base alla parte che non vogliamo tagliare e clicchiamo sul tasto + per aggiungerla alla timeline del programma.
A questo punto clicchiamo sul pulsante Play per vedere un’anteprima del video: se il risultato finale ci piace, selezioniamo di nuovo la timeline di iMovie per salvare le modifiche apportate.
Importante: il video non viene salvato nella memoria interna del Mac, è un’operazione che dobbiamo effettuare noi manualmente tramite gli strumenti messi a disposizione da iMovie. Clicchiamo dunque sull’icona della condivisione, selezioniamo la voce File e digitiamo il titolo che vogliamo assegnare al video. Non ci resta ora che scegliere la risoluzione, la qualità e la compressione del filmato, cliccare sul tasto Avanti, selezionare quindi la cartella di destinazione e fare un clic sul pulsante Salva.
Tagliare video su Android
Per tagliare video su Android è possibile affidarsi a Google Foto, l’app ufficiale di Google dedicata alla raccolta di immagini e filmati presenti nella memoria interna del telefono, che rappresenta anche un’ottima soluzione di cloud storage per i propri contenuti multimediali (come Dropbox).
Nella maggior parte degli smartphone Android l’app Google Foto è preinstallata, non c’è dunque bisogno di scaricarla. Il nome associato alla sua icona è Foto.
Google Foto
La prima cosa da fare per tagliare un video con Google Foto è aprire l’applicazione e selezionare il filmato che si desidera accorciare. Facciamo ora tap sull’icona della modifica (tasto centrale) e attendiamo il download del file.
Quando l’operazione viene completata, sotto il filmato compaiono i comandi Stabilizza e Ruota, oltre a due linee verticali all’inizio e alla fine del video. Se vogliamo eliminare la parte iniziale del video, tocchiamo la linea verticale di sinistra e trasciniamola verso destra fino al punto esatto dove vogliamo che parta il filmato. Al contrario, se è nostra intenzione tagliare la parte finale, facciamo tap sulla linea verticale di destra e trasciniamola verso sinistra.
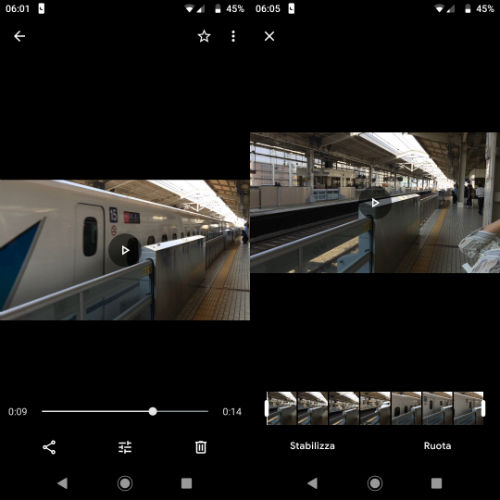
A questo punto, quando siamo soddisfatti del lavoro eseguito, tocchiamo la voce Salva per effettuare il salvataggio delle modifiche apportate al filmato. Se abbiamo lasciato attiva la sincronizzazione, il nuovo video verrà salvato in automatico nel cloud storage di Google per i contenuti multimediali e sottoposto a backup. Per saperne di più, suggeriamo la lettura della guida su come fare backup Android.
Tagliare video su iPhone e iPad
iMovie rappresenta il punto di riferimento per tagliare video su iOS, vale a dire su iPhone e iPad. La prima cosa da fare è scaricare l’app iMovie da App Store, digitando la parola “imovie” nel campo Cerca per poi pigiare sui tasti Ottieni e Installa. Avviamo ora l’app, facciamo una leggera pressione sulla scheda Video e selezioniamo il filmato che desideriamo ritagliare.
Le due barre laterali che compaiono alle estremità del video ci permettono di tagliare il contenuto non selezionato, dobbiamo soltanto trascinarle da sinistra a destra (per eliminare la parte iniziale) o da destra a sinistra (per rimuovere la sezione finale). L’anteprima del filmato può essere visualizzata con una leggera pressione sul tasto Play.
Se il risultato è di nostro gradimento, possiamo procedere con il salvataggio del nuovo video: selezioniamo l’icona della condivisione (un quadrato con la freccia rivolta verso l’alto), scegliamo quindi in rapida successione le voci Salva su File, Salva video e OK per completare l’esportazione su File.
Tagliare video YouTube
Chi realizza tutorial per i follower del proprio canale sa bene che tagliare un video YouTube è un’operazione indispensabile al fine di realizzare un contenuto di qualità e fruibile dagli utenti. Google, proprietaria di YouTube, ha voluto agevolare il compito agli utenti offrendo loro un programma con tutti gli strumenti utili per apportare le modifiche desiderate al video.
Per prima cosa bisogna collegarsi al sito YouTube, clicchiamo quindi sull’icona del nostro profilo e selezioniamo la scheda YouTube Studio (versione beta). Nella nuova schermata che si apre scegliamo l’opzione Video e clicchiamo sul link relativo al filmato che desideriamo modificare.
Selezioniamo ora la funzione Editor dalla colonna di sinistra per avere a disposizione gli strumenti di editing del video, clicchiamo quindi sull’opzione Taglia. Arrivati a questo punto, è sufficiente trascinare la linea blu verticale di sinistra verso destra per tagliare la parte iniziale o la linea blu verticale di destra verso sinistra per eliminare la parte conclusiva del filmato.
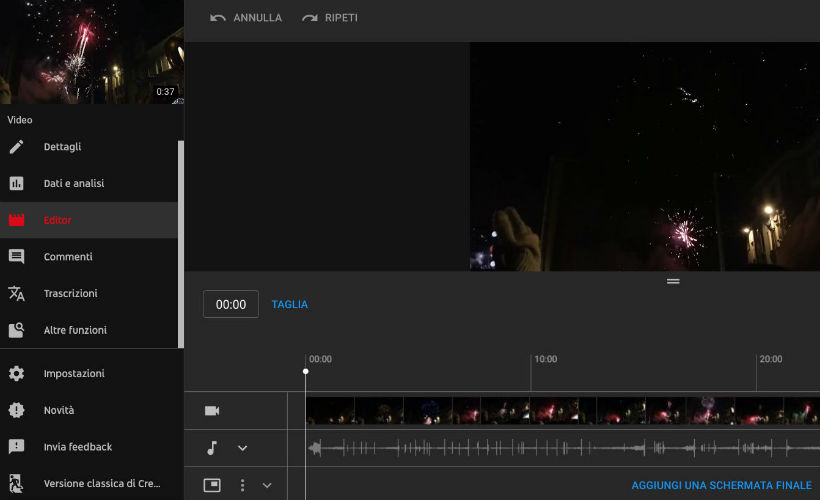
La funzione Editor di YouTube offre, inoltre, l’opportunità di tagliare una porzione centrale del video: trasciniamo la linea blu di sinistra o di destra, clicchiamo quindi sul pulsante Dividi e spostiamo la linea bianca fino al punto esatto dove vogliamo far riprendere il filmato.
Prima di salvare le modifiche cliccando sul tasto Salva, consigliamo di visualizzare il risultato delle modifiche selezionando il bottone Anteprima.
Sullo stesso argomento consigliamo la lettura della guida su come fare video con foto e musica.
© RIPRODUZIONE RISERVATA





