Ecco tutte le procedure per fare il backup completo di dati e app su smartphone Android: scopri le istruzioni per avere una copia di riserva sempre disponibile.

Oggi più che mai, gli smartphone sono diventati estensioni essenziali della nostra vita quotidiana, custodendo una miriade di informazioni personali e professionali, anche di un certo valore. Dai contatti alle foto, dalle applicazioni ai documenti, la quantità di dati memorizzati sui dispositivi mobili è in costante crescita. Proteggere questi dati attraverso procedure di backup efficaci è fondamentale per prevenire perdite accidentali, rischi associati all’identità digitale e garantire una transizione fluida in caso di cambio dispositivo o reset di fabbrica.
Di conseguenza, la maggior parte dei possessori di uno smartphone ha capito molto bene l’importanza di questa procedura. Le soluzioni di backup per Android raggiungono oggi un livello di sofisticazione senza precedenti, offrendo agli utenti una gamma di opzioni sia integrate che di terze parti. Di seguito, scopriremo nel dettaglio i passaggi da seguire su come fare backup Android con gli strumenti oggi a nostra disposizione, vale a dire app, programmi per PC e Mac e servizi di cloud storage.
Cosa significa fare il backup del telefono?
Perché è così importante effettuare il backup Android? Ipotizziamo ad esempio che il nostro smartphone abbia all’improvviso un guasto e sia inutilizzabile. In assenza di un backup dei dati, i file presenti all’interno del telefono andranno persi se da parte dell’assistenza tecnica arriverà una risposta negativa. Dunque foto, documenti di testo e musica irrecuperabili per non aver voluto fare prima il backup. Per quanto possa sembrare difficile da credere, si tratta in realtà di una situazione che si verifica molto spesso. Quando poi accade è ormai troppo tardi per intervenire.
Il backup di un telefono consiste nella creazione di copie di sicurezza dei dati presenti sul dispositivo, permettendo il ripristino degli stessi in caso di perdita, danneggiamento o sostituzione del telefono. Questa pratica assicura che informazioni preziose, come contatti, messaggi, foto e impostazioni, possano essere recuperate senza difficoltà.
Nel contesto dei dispositivi Android, il backup può essere eseguito in vari modi.
- Backup su cloud: utilizzando servizi come Google Drive, i dati vengono salvati su server remoti, consentendo un accesso facile e sicuro da qualsiasi dispositivo connesso all’account Google dell’utente.
- Backup locale: i dati vengono salvati su un computer o su un dispositivo di archiviazione esterno, offrendo un controllo diretto sui file di backup.
leggi anche
Come fare backup iPhone su PC, iCloud e Mac

Cosa si può salvare con il backup? Dati, immagini, app e tanto altro
Un backup completo di un dispositivo Android può includere una vasta gamma di dati, tra cui i seguenti.
- Contatti: informazioni di contatto salvate nella rubrica del telefono.
- Messaggi: SMS, MMS e chat di applicazioni di messaggistica.
- Immagini e video: foto e video catturati con la fotocamera del dispositivo o ricevuti tramite altre applicazioni.
- Applicazioni: file APK delle app installate e, in alcuni casi, i relativi dati e impostazioni.
- Documenti e file: file scaricati o salvati sul dispositivo.
- Impostazioni di sistema: configurazioni del dispositivo, come le preferenze Wi-Fi, le impostazioni dello schermo e altre personalizzazioni.
- Calendario e promemoria: eventi e promemoria salvati nell’app calendario.
- Cronologia delle chiamate: registro delle chiamate effettuate, ricevute e perse.
È importante notare che non tutti i metodi di backup coprono ogni tipo di dato. Ad esempio, il backup su cloud tramite Google potrebbe non includere i dati di alcune applicazioni specifiche o file di grandi dimensioni. Pertanto, è consigliabile utilizzare una combinazione di metodi di backup per assicurarsi che tutti i dati importanti siano protetti.
Come fare backup Android su PC e smartphone: tutte le procedure nel dettaglio
I dati memorizzati nel telefono possono essere facilmente archiviati nel computer attraverso il backup Android su PC. Esistono numerosi programmi che consentono di eseguire questa operazione in maniera semplice e veloce. Nella maggior parte dei casi si tratta di software ufficiali realizzati dalle aziende costruttrici degli smartphone, compatibili sia con i PC che con gli iMac e i MacBook.
Utilizzo di software dedicati
Una breve lista dei programmi per fare backup Android su PC e Mac:
- Samsung SmartSwitch: il programma ufficiale di Samsung per eseguire il backup di tutti i dati presenti nella memoria interna del telefono sui computer con sistema operativo Windows e macOS.È possibile scaricare il software dal sito ufficiale di Samsung e seguire le istruzioni per collegare il dispositivo al computer e avviare il backup;
- HiSuite: il software proprietario del colosso cinese Huawei. In questo caso, la compatibilità è esclusiva soltanto per i PC Windows. Dopo aver installato HiSuite, collegare il dispositivo al computer e seguire le indicazioni per selezionare i dati da salvare e avviare il processo di backup;
- Motorola Device Manager: lo storico marchio americano, la cui divisione mobile è attualmente di Lenovo, permette ai possessori dello smartphone Motorola di effettuare il backup su computer - sia Windows che macOS - grazie alla suite ufficiale Motorola Device Manager.
Backup manuale tramite Esplora File
- Collegamento del dispositivo al PC: utilizzare un cavo USB per connettere lo smartphone al computer. Assicurarsi che il dispositivo sia sbloccato e, se richiesto, selezionare l’opzione «Trasferimento file» o «MTP» sul telefono.
- Copia dei file: aprire Esplora File sul PC e individuare il dispositivo tra le unità disponibili. Accedere alle cartelle desiderate (come «DCIM» per le foto) e copiare i file importanti in una cartella sul computer.
Utilizzo di ADB (Android Debug Bridge)
Per utenti avanzati, ADB offre un metodo per eseguire il backup completo del dispositivo.
Installazione di ADB: scaricare e installare gli strumenti della piattaforma Android SDK dal sito ufficiale di Android.
Abilitazione del debug USB: sul dispositivo, andare su «Impostazioni» > «Info sul telefono» e toccare «Numero build» sette volte per abilitare le opzioni sviluppatore. Successivamente, nelle «Opzioni sviluppatore», attivare «Debug USB».
Esecuzione del backup: aprire il prompt dei comandi sul PC e digitare: adb backup -apk -shared -all -f C:\backup.ab.
Questo comando creerà un file di backup completo sul PC.
Fare il backup di Android con app specifiche: il caso di Super Backup: SMS e contatti
La migliore app per effettuare il backup Android si chiama Super Backup: SMS e Contatti. Tra le sue funzioni segnaliamo il backup di app, contatti, messaggi di testo, chiamate e calendari. Inoltre, si ha l’opportunità di pianificare backup automatici. Per il ripristino delle app necessita invece del root.
Se si vuole testarne l’utilizzo bisogna scaricare l’app Super Backup: SMS e Contatti sul Play Store. Terminato il download, avviamo l’applicazione per accedere alla home screen. I riquadri Apps, SMS, Contatti, Registro chiamate, Calendari indicano i dati per cui è possibile eseguire il backup Android senza root. Non è invece possibile effettuare il backup delle foto, si viene infatti reindirizzati a un’altra app degli stessi sviluppatori di Super Backup.
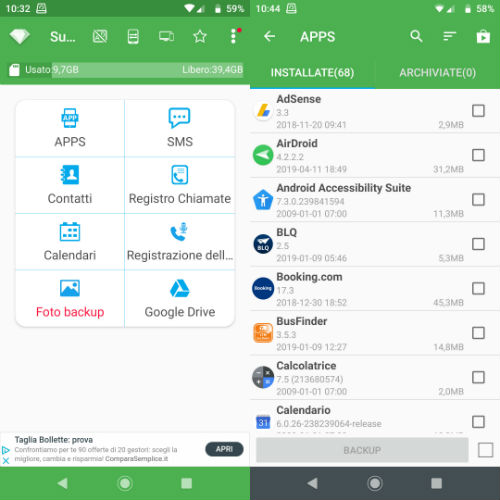
Procediamo ora con il backup delle nostre app. Prima di tutto selezioniamo il riquadro Apps, aggiungiamo quindi la spunta accanto a ciascuna app di cui desideriamo avere una copia a parte, premiamo poi sul pulsante Backup in basso. L’operazione viene completata in pochi secondi.
Di default, il backup viene salvato nella memoria interna dentro la cartella SmsContactsBackup. Per una maggiore sicurezza, consigliamo di copiare la cartella SmsContactsBackup sulla scheda SD oppure direttamente sul computer.
Per completezza d’informazione, segnaliamo Titanium Backup (clicca qui per scaricarla sul Play Store) come applicazione di riferimento per il backup Android con root.
Come fare backup Android con Google (cloud)
Tanti utenti, però, preferiscono seguire la soluzione di backup con cloud storage che per Android è essenzialmente Google. Big G continua a offrire soluzioni integrate per il backup dei dispositivi Android, garantendo la protezione dei dati personali e la facilità di ripristino su nuovi dispositivi o dopo un reset di fabbrica. Utilizzando il servizio di backup di Google, è possibile salvare automaticamente applicazioni, cronologia delle chiamate, impostazioni del dispositivo, contatti, SMS e altro ancora.
Attivazione del backup su Google
Per assicurarti che il tuo dispositivo Android esegua automaticamente il backup dei dati su Google, segui questo step by step.
- Accesso alle impostazioni di backup:
- apri l’app Impostazioni sul tuo dispositivo;
- scorri verso il basso e seleziona Google;
- tocca Backup.
- Attivazione del backup:
- verifica che l’opzione Backup su Google One o Backup su Google Drive sia attivata. Se non lo è, sposta l’interruttore su On.
- Verifica dei dati inclusi nel backup:
- nella sezione Dettagli del backup, potrai vedere quali dati vengono salvati, come app, SMS, cronologia chiamate e impostazioni del dispositivo.
Una volta attivato, il dispositivo eseguirà automaticamente il backup dei dati quando è connesso a una rete Wi-Fi, in carica e inattivo. Questi backup sono archiviati nel tuo account Google e possono essere utilizzati per ripristinare i dati su un nuovo dispositivo o dopo un ripristino alle impostazioni di fabbrica.
Backup di foto e video con Google Foto
Le foto e i video spesso occupano una parte significativa della memoria del dispositivo e rappresentano ricordi preziosi. Google Foto offre spazio di archiviazione cloud per salvare automaticamente questi file.
Per configurare il backup di foto e video ecco la procedura da attuare.
- Installazione e accesso:
- assicurati di avere l’app Google Foto installata sul tuo dispositivo;
- apri l’app e accedi con il tuo account Google.
- Configurazione del backup:
- tocca l’icona del profilo o le tre linee orizzontali per accedere al menu;
- seleziona Impostazioni di Foto;
- tocca Backup e sincronizzazione;
- attiva l’opzione Backup e sincronizzazione.
- Scelta della qualità di caricamento:
- seleziona la qualità di caricamento preferita: Qualità originale (utilizza lo spazio di archiviazione del tuo account Google) o Alta qualità (compressione leggermente ridotta, ma con spazio di archiviazione gratuito illimitato fino a giugno 2021; dopo tale data, le nuove foto conteranno sullo spazio di archiviazione del tuo account).
Anche in questo caso, una volta configurato, Google Foto eseguirà automaticamente il backup di tutte le nuove foto e video quando il dispositivo è connesso a una rete Wi-Fi. È possibile includere anche il backup tramite rete dati, ma ciò potrebbe comportare costi aggiuntivi a seconda del piano tariffario.
Ripristino dei dati da un backup Google
Nel caso in cui sia necessario ripristinare i dati su un nuovo dispositivo o dopo un ripristino alle impostazioni di fabbrica, invece, bisogna optare per altre istruzioni.
- Durante la configurazione iniziale:
- accendi il dispositivo e segui le istruzioni sullo schermo fino a raggiungere la schermata Copia app e dati.
- seleziona Avanti;
- connettiti a una rete Wi-Fi.
- Scelta della fonte del backup:
- seleziona Un backup da un telefono Android se hai il vecchio dispositivo a portata di mano. In alternativa, scegli Un backup dal cloud.
- Accesso all’account Google:
- accedi con lo stesso account Google utilizzato per eseguire il backup.
- Selezione del backup:
- dalla lista dei backup disponibili, scegli quello più recente o pertinente.
- Ripristino dei dati:
- segui le istruzioni per ripristinare applicazioni, impostazioni e altri dati.
È importante notare che il processo di ripristino può variare leggermente a seconda del produttore del dispositivo e della versione di Android in uso. Assicurati, comunque, di avere una connessione Wi-Fi stabile durante l’intero processo per evitare interruzioni.
© RIPRODUZIONE RISERVATA








