Una guida completa sull’utilizzo di LibreOffice, l’alternativa gratuita alla suite Office di Microsoft.

State valutando un’alternativa gratuita alla suite Office di Microsoft e volete sapere come si usa LibreOffice? Nessun problema, siamo qui per aiutarvi. Non siete i soli ad essere interessati all’utilizzo di uno dei più validi programmi che consentono alla maggior parte delle persone di fare a meno dell’universo di app incluse in Office.
Non tutti lo sanno, ma LibreOffice nasce nel 2011 ed è da considerarsi a tutti gli effetti un parente stretto di OpenOffice, da cui ha ereditato grafica e funzionalità. Il software completo è costituito da sette programmi: Writer, Impress, Calc, Base, Draw, Math e Charts. Volendo tracciare un parallelo con il ben più noto Office, Word, Excel e PowerPoint vengono sostituiti rispettivamente da Writer, Calc e Impress.
Di seguito spiegheremo innanzitutto come scaricare LibreOffice su computer, illustrando i passaggi da seguire per gli utenti Windows e per chi invece possiede un Mac. Nella seconda parte del tutorial ci concentreremo sull’utilizzo pratico, descrivendo passo dopo passo le operazioni da completare. In conclusione citeremo il progetto LibreOffice online, il servizio cloud di LibreOffice offerto gratuitamente agli utenti.
Prima di iniziare, date uno sguardo a queste risorse per conoscere come disporre gratuitamente di Word e PowerPoint senza sostenere costi:
Come scaricare LibreOffice
Download LibreOffice
La suite LibreOffice è scaricabile gratis su PC con sistema operativo Windows e su Mac. Se si usa un PC, il download è disponibile a questo link, mentre cliccando qui si ha accesso alla pagina di download per Mac.
Importante: la versione che bisogna installare si chiama LibreOffice Fresh, poiché LibreOffice Still è consigliata soltanto agli utenti più esperti.
Per avviare il download LibreOffice su PC occorre cliccare sul bottone Scaricate la versione xxx. L’operazione potrebbe richiedere alcuni minuti, dal momento che il peso del file è di poco inferiore ai 300MB. Completato il download, clicchiamo sul tasto Avanti per avviare l’installazione guidata.
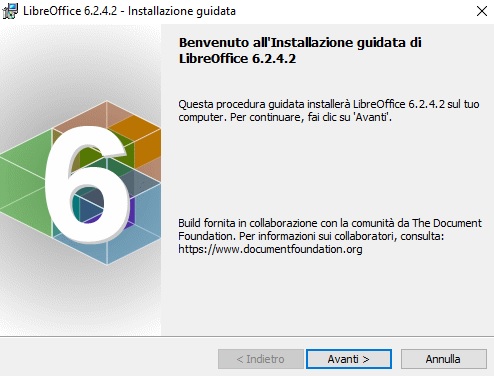
Nella nuova finestra (Tipo di installazione) lasciamo il segno di spunta accanto a Tipica e pigiamo di nuovo su Avanti, quindi selezioniamo Installa per consentire al computer di completare l’installazione del software. Durante il processo potrebbe comparire un avviso in cui si chiede all’utente l’autorizzazione affinché LibreOffice apporti modifiche al computer: per proseguire con l’installazione cliccare sul tasto Sì. A processo completato selezionare il tasto Fine, così da chiudere la finestra dell’installazione guidata.
Se, invece, si vuole installare LibreOffice su Mac, dopo essersi collegati a questo indirizzo bisogna cliccare sul bottone Scaricate la versione xxx. Il download viene avviato in automatico. Inoltre, a differenza del file eseguibile di Windows, la versione LibreOffice Fresh per macOS non è tradotta in italiano. È possibile però porre rimedio a questo piccolo problema cliccando sul bottone Interfaccia utente tradotta, scaricando così il pacchetto tramite cui tradurre l’intero menu e i relativi comandi della suite.
Poiché sono due installazioni differenti, prima occorre procedere con l’installazione vera e propria di LibreOffice, successivamente con quella del pacchetto relativo alla traduzione. Dunque, prima di tutto bisogna aprire il file LibreOffice_xx_MacOs_xx.dmg, poi spostare LibreOffice nella cartella Applicazioni, quindi cliccare il tasto destro e selezionare il comando Apri per l’avvio di LibreOffice.
Arrivati a questo punto, rimane da installare il pacchetto di lingua italiana per tradurre il programma. Per prima cosa occorre fare doppio clic sul file LibreOffice_xx_MacOS_xx_langpack_it.dmg, quindi cliccare sul tasto destro in corrispondenza di LibreOffice Language Pack e selezionare Apri. Nella nuova finestra che compare pigiare sui tasti Apri e Installa, poi cliccare sulla voce /Applications/LibreOffice.app e infine su Installa.
Se si sono seguiti tutti i passaggi in maniera corretta, LibreOffice è ora in lingua italiana.
È importante sottolineare che bisogna prima chiudere l’applicazione LibreOffice, poi si può procedere con l’installazione del secondo pacchetto relativo alla traduzione in italiano della suite. Infatti, se si lascia aperto LibreOffice durante l’installazione del secondo file si corre il rischio di non vedere alcuna modifica apportata.
Come si usa LibreOffice
Completata l’installazione, vediamo adesso come funziona LibreOffice. All’inizio prendiamo in esame il programma LibreOffice Writer, l’alternativa gratuita a Microsoft Word. Apriamo la suite con un doppio clic sull’icona LibreOffice e selezioniamo nella scheda Crea l’opzione Documento Writer per aprire un documento di testo vuoto.
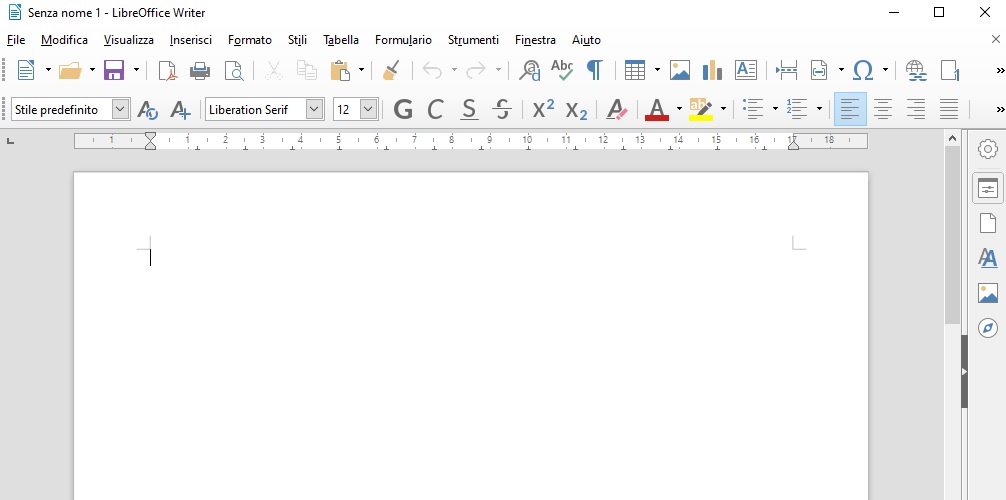
Ipotizziamo di voler impostare i margini, in previsione della stesura di una tesi universitaria. Prima di tutto clicchiamo su Formato, poi selezioniamo Pagina. Abbiamo appena aperto la schermata Stile di pagina: Stile predefinito. Andando sulla scheda Pagina si ha l’accesso alla sezione Margini.
Di default i campi A sinistra, A destra, In alto e In basso sono tutti impostati sul valore di 2,00 cm. Per modificare la loro impostazione è sufficiente pigiare sul tasto freccia su (aumento del margine) o freccia giù (diminuzione del margine).
Supponiamo adesso di voler mettere in ordine alfabetico un insieme di dati (un esempio banale può essere quello dei titoli dei libri inclusi in una bibliografia). Dopo aver digitato l’elenco completo senza preoccuparci dell’ordine alfabetico, selezioniamo il blocco di testo corrispondente all’elenco (clic sul tasto sinistro accanto all’inizio dell’elenco, poi trascinare giù il mouse fino alla termine della selezione tenendo premuto il tasto sinistro).
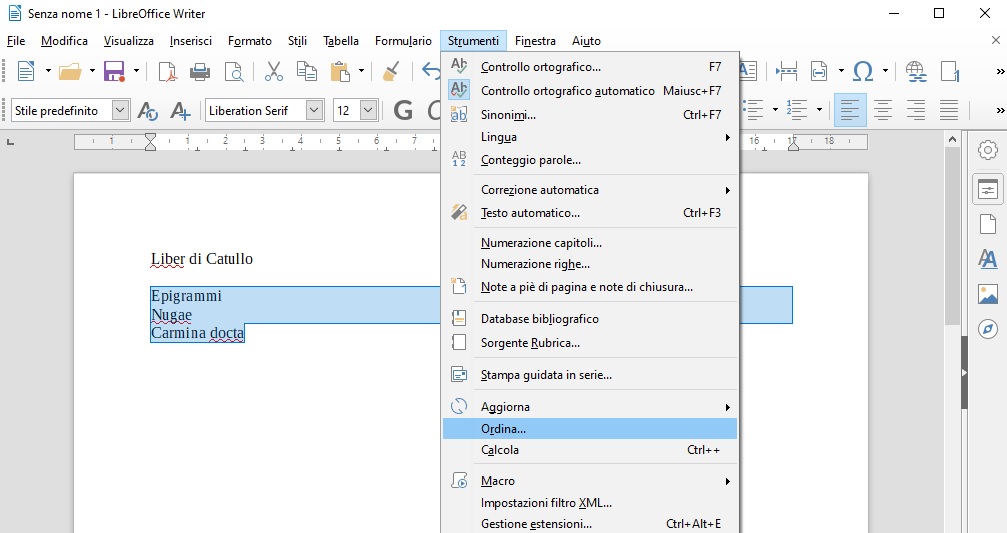
Clicchiamo ora sulla categoria Strumenti, quindi pigiamo su Ordina e sul tasto OK per confermare. Sul testo di LibreOffice Writer comparirà in automatico l’elenco in ordine alfabetico.
Se, invece, vogliamo salvare in PDF il documento a cui stiamo lavorando, è sufficiente cliccare su File, poi su Esporta come e infine su Esporta direttamente in PDF. Arrivati a questo punto digitiamo nel campo Nome file il nome che desideriamo assegnare al documento (per impostazioni predefinite il titolo è Senza nome 1), per poi apportare le modifiche effettuate cliccando sul tasto Salva.
LibreOffice per Android
L’app nativa per i dispositivi Android si chiama LibreOffice Viewer, facilmente riconoscibile grazie alla stessa icona utilizzata anche per la suite desktop. Occorre tenere presente che si tratta di un’applicazione pensata più per la visualizzazione dei documenti che per la loro modifica o creazione di un nuovo contenuto, come viene riportato nella descrizione ufficiale dell’app sul Play Store.
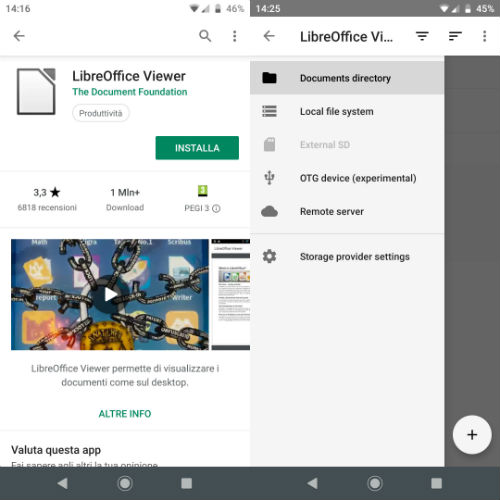
Chi lo desidera può eseguire il download di LibreOffice Viewer a questo link, facendo tap sul tasto Installa. Al termine dell’installazione, pigiare su Apri per avviare l’applicazione, quindi toccare Consenti per autorizzare LibreOffice Viewer ad accedere ai file memorizzati sul telefono. Così facendo, si ha modo di visualizzare tramite LibreOffice tutti i file conservati nella memoria interna del dispositivo.
Per aprire un documento salvato sullo smartphone bisogna pigiare sull’icona del menu, quindi scegliere Documents directory o Local file system. Nella prima sezione sono presenti eventuali cartelle e file inseriti all’interno del percorso Documents del proprio cellulare. In Local file system, invece, sono presenti tutte le cartelle (e i rispettivi documenti) memorizzate.
LibreOffice online
È arrivato adesso il momento di spiegare come funziona LibreOffice online, il servizio cloud della nota suite gratuita. La sua collocazione ci ricorda lo stretto legame con OpenOffice, dal momento che la versione online di LibreOffice viene ospitata sulla piattaforma OffiDocs, la stessa che include Writer, Impress e Calc della suite “sorella”.
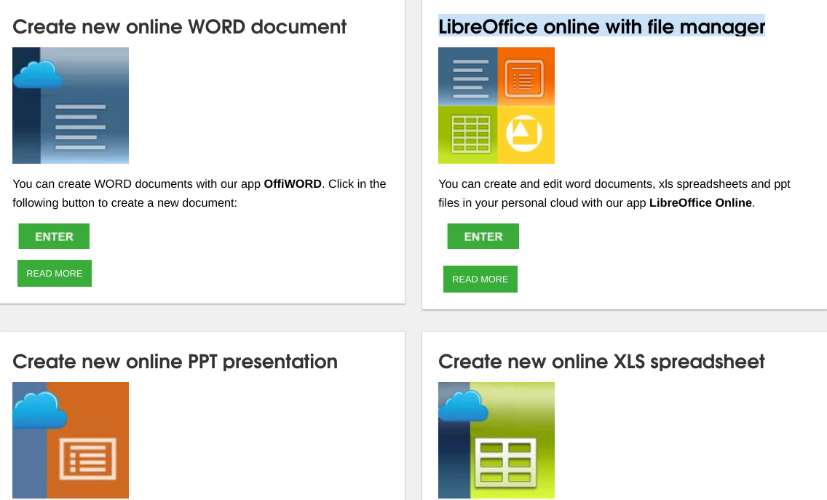
Colleghiamoci dunque al sito ufficiale della piattaforma OffiDocs, individuiamo la sezione LibreOffice online with file manager e clicchiamo sul tasto Enter. Nella piccola finestra che si apre inseriamo un qualsiasi nickname e pigiamo di nuovo su Enter per accedere alla schermata principale del servizio cloud.
Sotto compare una scritta rossa, con la quale veniamo invitati ad assegnare una password all’utente appena creato. Per farlo occorre cliccare sull’icona Logout, quindi creiamo una parola di accesso nel campo Password e clicchiamo su Enter.
Siamo ora pronti a usare LibreOffice online per creare il primo documento che verrà salvato in cloud. Ipotizziamo di voler realizzare un nuovo file di testo usando il programma Writer. Innanzitutto clicchiamo sull’icona Doc e nella finestra Create word document digitiamo il nome che vogliamo associare al file.
Nella nuova schermata visualizzata componiamo il nostro testo e, una volta terminato, scegliamo se salvarlo semplicemente in cloud o inviarlo a Google Drive, il servizio di cloud storage realizzato da Google. Ecco il percorso da seguire nel caso si scelga la seconda opzione: File > Save file in Google Drive > Sign in with Google Drive > Account Google > Consenti.
A proposito di servizi cloud storage, consigliamo la lettura del confronto tra Dropbox e Google Drive e dell’approfondimento su Dropbox.
Se volete usare una seconda alternativa gratuita a Office che non sia LibreOffice, vi suggeriamo la guida completa su come scaricare OpenOffice e come usarlo.
Infine, per un confronto tra le due suite vi consigliamo di dare un’occhiata al parallelo tra LibreOffice e OpenOffice.
© RIPRODUZIONE RISERVATA





