Non hai più spazio disponibile sul tuo iPhone e vuoi liberare memoria gratis? Ecco tutti i metodi a tua disposizione, così recuperi decine di Gigabyte.

Hai scelto di acquistare un iPhone con soli 128 GB di memoria e non ne hai più disponibile? Oppure non ti bastano nemmeno 256 GB o 512 GB per archiviare tutti i file, le foto, i video e la musica? Magari non puoi nemmeno installare l’ultimo aggiornamento di iOS? Sappi che non sei l’unico, si tratta di un problema piuttosto comune.
Molto spesso, un utilizzo poco attendo dello storage può portare a un sovraccarico e alla comparsa del fatidico avviso “Memoria quasi esaurita”. Se è questo il tuo caso, non ti devi preoccupare perché ci sono diversi metodi a tua disposizione per liberare fino a decine di Gigabyte di memoria.
In questa guida ti elenchiamo i passaggi da eseguire per mettere in atto alcune delle pratiche più efficaci per liberare memoria sul tuo iPhone e per poter così salvare foto, video, scaricare app e qualsiasi altro tipo di contenuto tu voglia.
Come controllare cosa occupa memoria su iPhone
Prima ancora di procedere con le varie operazioni volte a liberare spazio sul tuo iPhone, è bene scoprire quali sono gli elementi che occupano maggior memoria e quanta te ne è rimasta a disposizione.
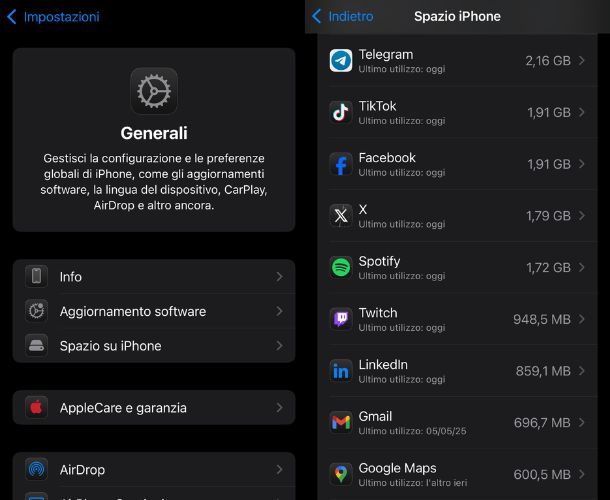 Spazio occupato su iPhone
Come controllare su iPhone
Spazio occupato su iPhone
Come controllare su iPhone
Per farlo, devi per prima cosa sbloccare il melafonino e aprire l’app Impostazioni. Ora tocca su Generali e quindi su Spazio su iPhone. In questa sezione, ti verrà mostrata nella parte in alto una barra con la memoria disponibile, mentre subito sotto trovi un elenco con le app che occupano il maggior quantitativo di memoria. Gli elementi sono ordinati per dimensione, così che potrai farti subito un’idea più chiara.
Come liberare memoria iPhone
Adesso che hai un’idea più chiara di quello che è lo storage disponibile sul tuo iPhone e degli elementi che lo occupano maggiormente, puoi procedere con le varie operazioni di pulizia per liberare Gigabyte utili per l’archiviazione.
Ci sono diverse tecniche che possono tornarti utili in questo senso, sono tutte gratuite e accessibili tramite qualche veloce tap sullo schermo.
Eliminare le app
L’operazione probabilmente più efficace in assoluto per liberare memoria su iPhone è eliminare le applicazioni che occupano più spazio. Per procedere subito, non devi far altro che toccare un punto vuoto nella schermata iniziale fino a quando le varie icone non inizieranno a tremare.
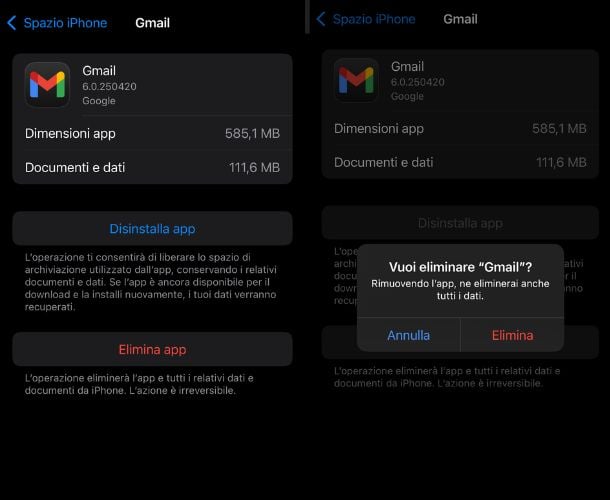 Eliminare app
Come fare su iPhone
Eliminare app
Come fare su iPhone
A questo punto, toccando il simbolo del - nell’angolo in alto a sinistra dell’app ti verrà mostrata la voce Rimuovi app per cancellarla subito dal tuo dispositivo.
In alternativa, puoi aprire l’app Impostazioni, andare in Generali e poi Spazio su iPhone. Nell’elenco con tutte le applicazioni che occupano più memoria, scegli quella che vuoi cancellare e toccala. Ti ritroverai davanti a due opzioni: Disinstalla app ed Elimina app. Con la prima, liberi lo spazio di archiviazione ma conservi tutti i dati e i documenti. Con la seconda, cancelli definitivamente non solo l’applicazione ma anche tutti i dati in essa inseriti.
Eseguire il backup delle foto
La seconda causa principale della memoria piena su iPhone sono le foto e i video salvati in galleria, soprattutto se si tratta di elementi in alta definizione, in 4K o in 8K. Se non vuoi proprio rinunciarci e preferisci non cancellare nulla, puoi pensare di eseguire un backup tramite iCloud. In questo modo, i file resteranno salvati nella memoria virtuale e non in quella fisica.
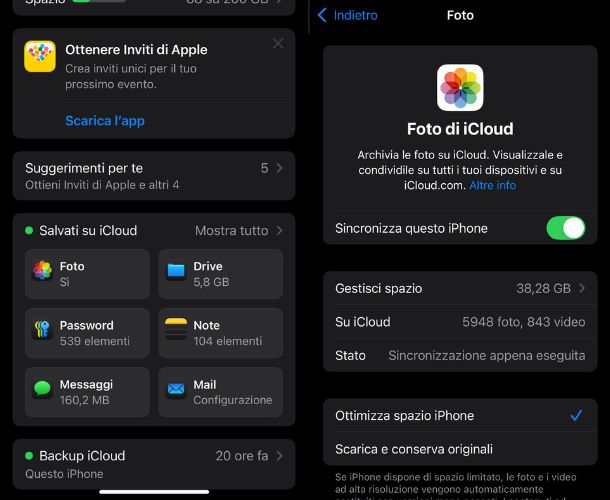 Backup delle foto
Come fare su iPhone
Backup delle foto
Come fare su iPhone
Per procedere subito, sblocca il tuo iPhone e vai su Impostazioni. Fai dunque tap sul tuo nome nella barra superiore, scegli iCloud e infine Foto. Qui troverai la voce Sincronizza questo [dispositivo] da toccare per far sì che tutti gli elementi multimediali vengano archiviati nello spazio di iCloud.
Puoi anche decidere di attivare l’opzione Ottimizza archiviazione, un comodo tool che conserva in versione salvaspazio sul tuo device le foto e i video in una risoluzione minore, mentre quelle originali rimangono su iCloud. Per farlo, vai su Impostazioni > [il tuo nome] > iCloud per poi toccare Foto e scegliere Ottimizza archiviazione [dispositivo].
Attenzione: potresti avere degli elementi doppi nell’app Foto che occupano il doppio della memoria. Per eliminarli in automatico, apri l’app Foto, scorri verso il basso fino a trovare la voce Duplicati, seleziona gli elementi che vuoi cancellare e conferma l’operazione.
Sincronizzare file e documenti
Così come per le foto e per i video, anche sincronizzare i file e i documenti su iCloud può essere un’ottima operazione utile a liberare memoria sul tuo iPhone senza dover cancellare nulla.
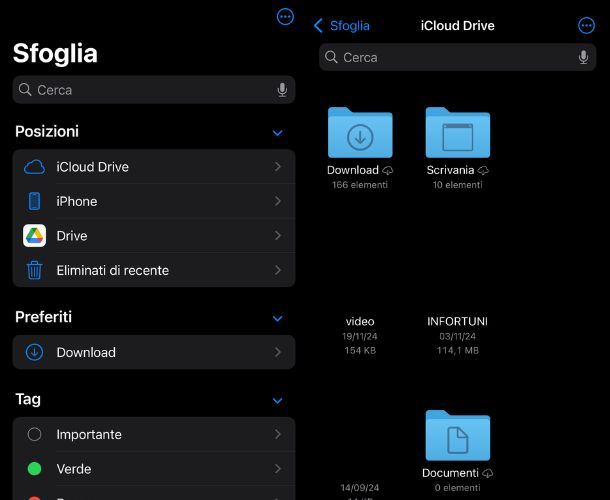 Sincronizzare file e documenti
Come fare su iPhone
Sincronizzare file e documenti
Come fare su iPhone
Non sai come fare? Allora per prima cosa sblocca l’iPhone e poi apri l’app File, scegliendo Sfoglia per vedere tutte le posizioni. Tocca ora iCloud Drive e poi Altro. Facendo tap su Seleziona, potrai scegliere tutti i file e i documenti da copiare, seguendo il percorso Altro > Copia elementi. Ora vai su Sul mio dispositivo, tocca e tieni premuta una cartella e infine scegli Incolla.
Svuotare la cache di Safari
Ti sei mai reso conto che anche le sole ricerche e i dati salvati sul browser Safari possono occupare memoria dell’iPhone? Per questo motivo, può tornare utile pulire la cache regolarmente tramite qualche veloce tap sullo schermo.
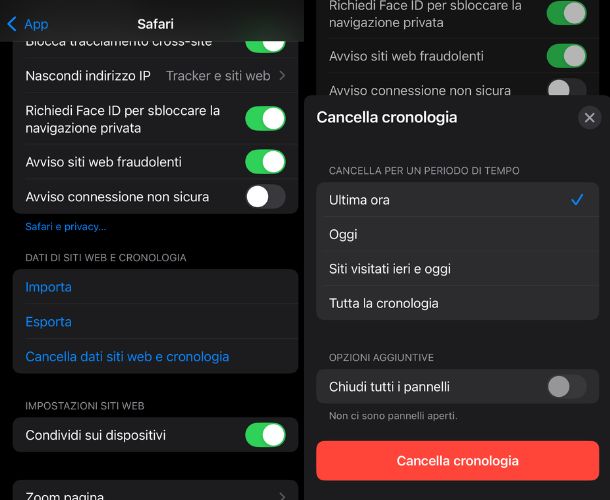 Svuotare la cache di Safari
Come fare su iPhone
Svuotare la cache di Safari
Come fare su iPhone
Se non sai come fare, segui questi passaggi. Inizia aprendo l’app Impostazioni e scorrendo verso il fondo fino a trovare la voce App. Nell’elenco con tutte le applicazioni che hai installato, trova Safari e toccala. Qui troverai tutte le impostazioni di modifica del browser, ma quella che ti interessa è Cancella dati siti web e cronologia che trovi sotto la voce Dati di siti web e cronologia.
L’ultimo menu pop-up ti chiederà il periodo di tempo per cui vuoi eliminare i dati tra Ultima ora, Oggi, Siti visitati ieri e oggi e Tutta la cronologia. Per confermare l’operazione, ti basta fare tap sul pulsante Cancella cronologia in basso.
Spostare file sul PC
Un’ultima opzione disponibile per poter liberare memoria sul tuo iPhone è spostare i contenuti multimediali e file più pesanti dalla memoria del melafonino a quella di un PC o Mac. L’operazione è molto semplice e richiede alcuni secondi.
Con l’aggiornamento a macOS Catalina, iTunes sugli iMac e i MacBook è ufficialmente andato in pensione. Una volta aver collegato il telefono tramite cavo Lightning o USB-C, questo verrà riconosciuto come una sorta di disco esterno e sarà visibile tramite il Finder.
Dopo averci cliccato sopra, avrai accesso alle varie cartelle di archiviazione. Non devi far altro che cliccarci sopra, scegliere gli elementi da trasferire e trascinarli verso il desktop o un’altra cartella a tua disposizione.
Da Windows, invece, iTunes rimane ancora l’opzione da utilizzare. Il programma si aprirà in automatico non appena l’iPhone collegato tramite il cavo verrà riconosciuto. Troverai una sezione di Esplora file che puoi cliccare per vedere tutto ciò che hai salvato.
Seleziona col mouse gli elementi che vuoi trasferire e potrai velocemente condividerli all’interno dell’hard disk presente nel tuo computer.
© RIPRODUZIONE RISERVATA








