Non sai come salvare foto, video e storie da Instagram senza fare uno screenshot? Ecco alcuni dei metodi più veloci ed efficaci da smartphone e da PC.

Nella sua versione nativa, Instagram non dà la possibilità di scaricare né le foto e i video pubblicati nei post né tantomeno quelli condivisi tramite le storie e i reels. L’unico metodo apparentemente efficace per poter archiviare nella galleria del proprio dispositivo un contenuto multimediale è effettuare uno screenshot.
Spesso però, con la cattura dello schermo si ottiene un file di qualità ridotta e alle volte illeggibile. Il che potrebbe averti spinto a cercare soluzioni alternative per poter effettuare il download di ogni contenuto che ti è apparso nella home o all’interno di un profilo di Instagram.
È così? Allora sei nel posto giusto. In questa guida ti elencheremo alcuni dei metodi più efficaci per poter scaricare ogni tipo di foto, video o storia che hai avuto modo di visualizzare all’interno del social network di Meta.
leggi anche
Come spiare un profilo su Instagram

Come salvare foto, video e storie da Instagram senza screenshot
Come ti abbiamo anticipato, Instagram non offre funzionalità dirette per poter effettuare il download dei contenuti multimediali presenti. Ma non c’è nulla da temere, il web propone una lunga serie di strumenti secondari che ti possono dare una mano in questo senso.
Ti elencheremo alcuni dei sistemi più efficaci per non perderti più nulla e per avere disponibile nelle cartelle interne dei tuoi dispositivi tutte le foto, le video e le storie di cui hai bisogno. Sono alternative legali e disponibili tanto su smartphone quanto su PC.
Da smartphone
Instagram nasce come un social network per smartphone, dunque è molto probabile che anche tu sia solito navigare dall’applicazione che hai scaricato sul tuo dispositivo Android o iOS.
Seguendo alla lettera i passaggi che ti elencheremo nel proseguo di questa guida, riuscirai in qualche istante a effettuare il download e ad archiviare tutte le foto, i video e le storie di Instagram che vuoi senza alcun tipo di intoppo.
Siti web
Sul web esistono decine di siti web alternativi e di terze parti che ti danno la possibilità di scaricare contenuti multimediali di Instagram col semplice inserimento di un link. Sono tutti gratuiti e non richiedono il login col proprio account personale.
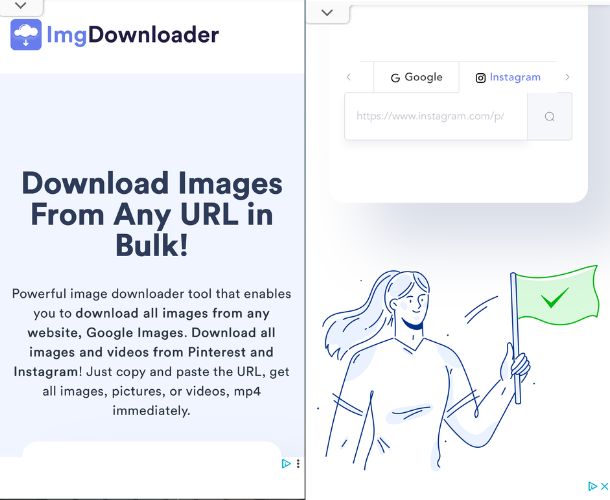 IMGDownloader
Cos'è e come funziona
IMGDownloader
Cos'è e come funziona
Uno dei migliori in tal senso è ImgDownloader, accessibile a questa pagina. Una volta dentro, nella barra centrale fai clic sul pulsante Instagram e ti verrà mostrata una sezione in cui incollare il link della foto, del video o della storia che vuoi scaricare. Premi dunque sul pulsante con la lente di ingrandimento e attendi che il sistema effettui la ricerca. In qualche secondo, ti verrà mostrato ciò che hai incollato e, premendo su Download, lo avrai salvato senza screenshot.
Una valida alternativa è InstaSave, portale web molto simile a ImgDownloader con la differenza che questo si concentra esclusivamente su Instagram. Accedi alla pagina principale e incolla il link del post o della storia nella barra con la dicitura “Paste Instagram URL”. Fatto ciò, fai tap su Download a destra e il gioco è fatto.
Una terza e ultima alternativa è DownloadGram, a cui puoi accedere facendo clic su questa pagina. Quando sarai dentro, ti basterà incollare nella barra iniziale il link del post che ti serve e fare tap su Download Now per completare il processo e avere il file disponibile sul tuo device.
leggi anche
Come togliere le notifiche Instagram?

Registrazione schermo
Non ti fidi dei siti web che ti abbiamo elencato nel capitolo precedente e vuoi scoprire altri metodi per poter scaricare foto, video e storie su Instagram senza screenshot? Allora può tornarti molto utile la registrazione dello schermo, disponibile sia su iPhone sia su Android. Questo sistema è particolarmente indicato in particolare se hai bisogno di effettuare il download di una storia o di un video.
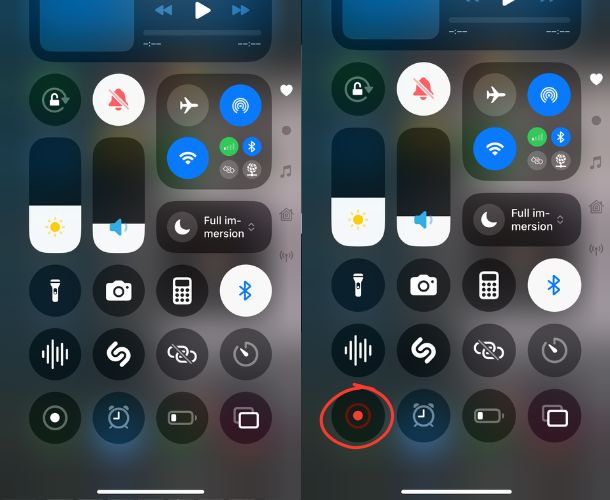 Registrazione schermo
Come effettuarla da iPhone
Registrazione schermo
Come effettuarla da iPhone
Da iPhone, per prima cosa devi configurare il pulsante dedicato dal Centro di Controllo andando sull’app Impostazioni, scorrendo fino a Centro di Controllo > Altri Controlli e toccando il pulsante verde + di fianco a Registrazione schermo. Fatto ciò, puoi avviarla scorrendo verso il basso dall’angolo in alto a destra e premendo sull’icona dedicata. Al termine del timer di 3 secondi, la cattura sarà iniziata e potrai interromperla in ogni momento toccando nuovamente lo stesso tasto.
Da Android, invece, per poter iniziare subito devi aprire il pannello delle notifiche trascinando verso il basso dal bordo superiore dello schermo e poi trovando l’icona Registrazione schermo. Una volta aver toccato l’icona, ti verranno mostrate alcune opzioni come quella per catturare anche l’audio o per mostrare i tocchi sullo schermo. Scegli cosa ti serve e infine fai tap su Avvia. Potrai terminare il tutto scorrendo nuovamente verso il basso e toccando la notifica Registrazione schermo.
Da PC
Ormai da qualche anno, Meta ha reso disponibile per i suoi utenti una versione web di Instagram che dispone di tutti gli strumenti principali già conosciuti all’interno dell’applicazione per smartphone.
Quindi anche da qui puoi guardare i post con foto e video, le storie, i reels e via dicendo. Se hai trovato un contenuto particolarmente interessante che vuoi scaricare, ci sono alcuni sistemi utili da provare subito.
Siti web
Come per mobile, anche da PC puoi accedere ai siti web esterni che permettono il download dei contenuti incollando il link preso da Instagram. Le differenze rispetto a quanto spiegato poc’anzi sono praticamente nulle.
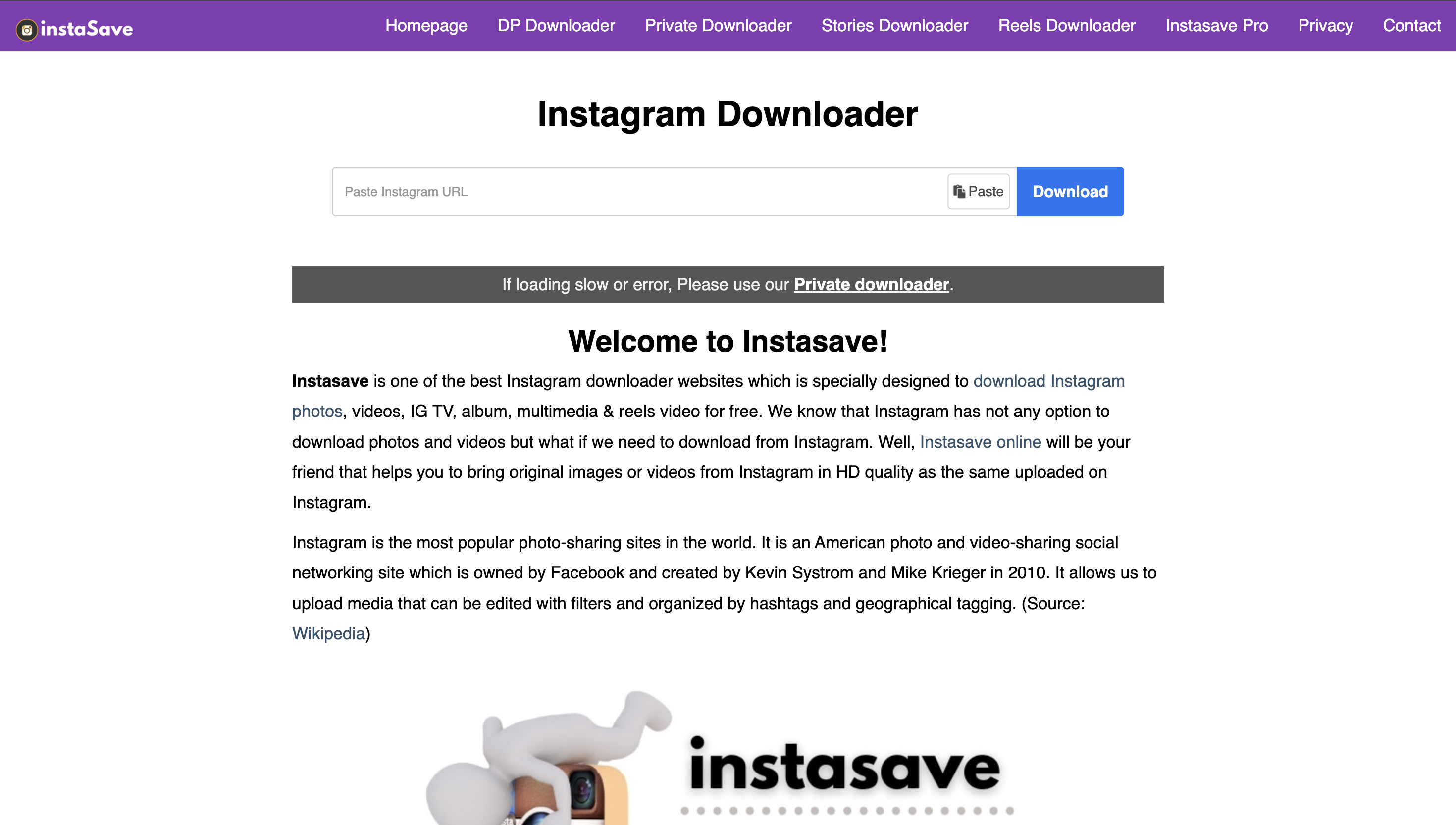 InstaSave
Come funziona da PC
InstaSave
Come funziona da PC
Puoi affidarti agli stessi siti che ti abbiamo detto, dunque IMGDownloader, InstaSave o DownloadGram, copiare il link e poi incollarlo nella barra dedicata presente all’interno della homepage. Dopo aver cliccato su Scarica, partirà il download automatico e avrai il file disponibile sul tuo device.
Registrazione schermo
Allo stesso modo di quanto già visto su smartphone, anche per la versione web di Instagram disponibile su PC può tornarti utile registrare lo schermo per avere un contenuto multimediale disponibile e riproducibile in ogni momento con un clic del mouse.
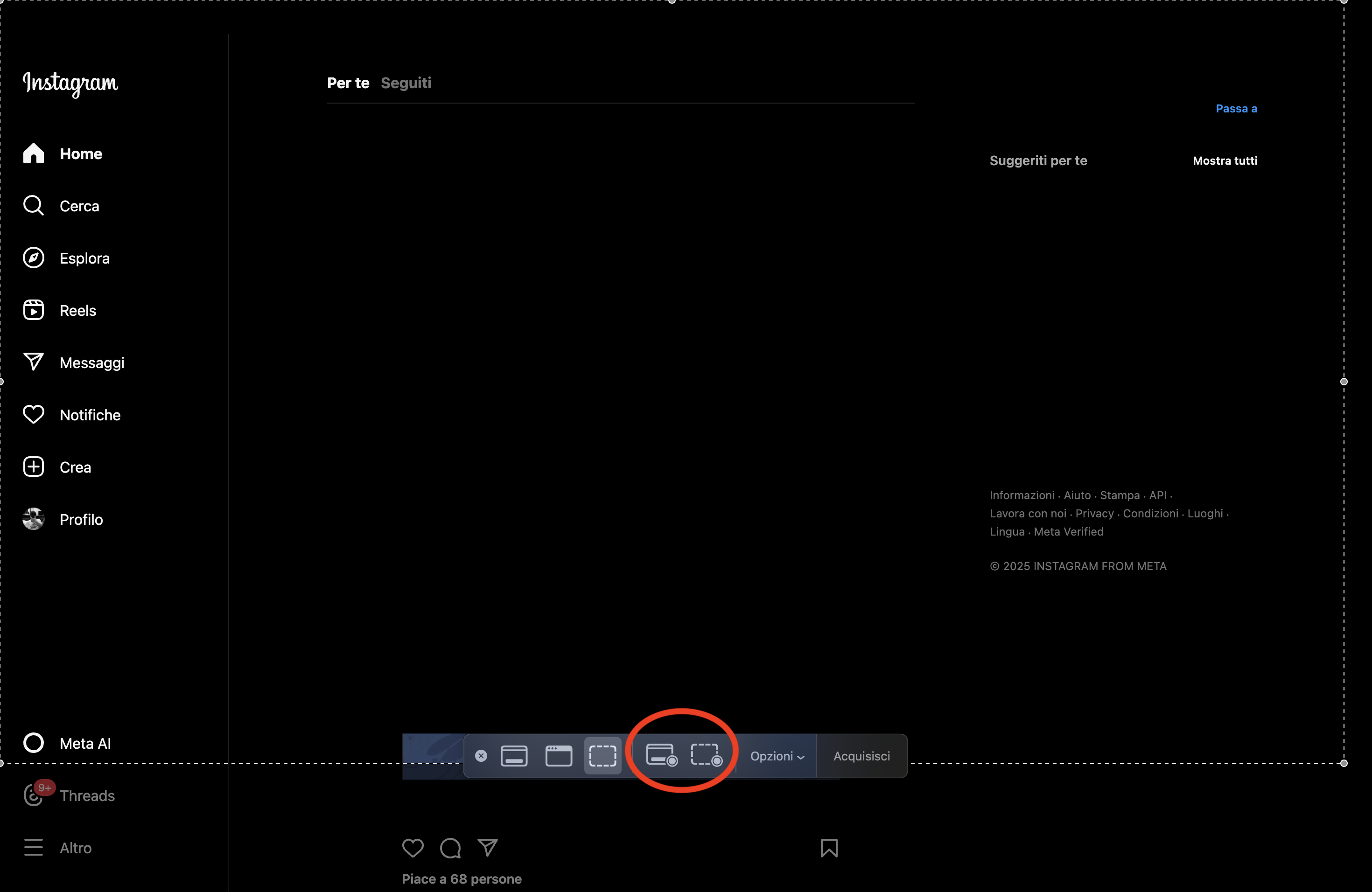 Registrazione schermo
Come effettuarla da macOS
Registrazione schermo
Come effettuarla da macOS
Da macOS, puoi procedere con la registrazione premendo la combinazione di tasti Shift+Command+5. Si aprirà così una barra degli strumenti in basso con i due pulsanti Registra l’intero schermo o Registra la selezione. Con il primo verrà catturato tutto il desktop, con la seconda potrai invece regolare una porzione trascinando i bordi con mouse o trackpad. Per iniziare, fai clic sul pulsante Registra, mentre per interrompere puoi scegliere il pulsante Interrompi o la combinazione Ctrl+Command+Esc.
Da Windows, hai due opzioni: Game Bar o Strumento di cattura. Con la prima, devi premere la combinazione Windows + G, toccare Registra o la combinazione Windows + Alt + R per avviarla e nuovamente il pulsante Registra o la combinazione Windows + Alt + R per interromperla. Con la seconda, devi aprire lo Strumento di cattura, cliccare su Nuovo e selezionare l’area dello schermo che ti interessa. Col medesimo tasto, puoi interromperla quando avrai finito.
leggi anche
Come scaricare video da Instagram

© RIPRODUZIONE RISERVATA





