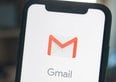Vuoi cambiare la password del tuo Wi-Fi? Ecco come devi fare se sei cliente Fastweb, la guida in base ai modem e ai dispositivi che stai utilizzando.

La password del Wi-Fi è tra le più vulnerabili in assoluto, motivo per cui è bene modificarla periodicamente. I consigli da seguire sono sempre gli stessi: ne va scelta una univoca, con caratteri speciali e difficilmente rintracciabile.
Ogni provider ha i suoi passaggi predefiniti da seguire per completare correttamente l’operazione. Sei un cliente Fastweb? Ecco allora una guida completa su come cambiare la password del Wi-Fi.
Ci sono tre soluzioni a tua disposizione: tramite Windows, tramite macOS e tramite router. Una volta seguiti tutti i passaggi, sarai sicuro di aver reso la tua rete più sicura da possibili attacchi.
Come cambiare password Wi-Fi Fastweb da Windows
Sei in possesso di un PC Windows e vuoi cambiare la password del tuo Wi-Fi Fastweb? Nulla di più semplice, il sistema operativo di Microsoft dà la possibilità di procedere con le modifiche direttamente dalle impostazioni interne.
Tutto quello che devi fare è accedere al Pannello di controllo tramite il tasto Start e selezionare il gruppo “Rete e Internet”. Una volta dentro, fai clic su “Visualizza stato e attività della rete”, così da poter accedere a tutte le impostazioni complete riguardanti la connessione a internet.
Ora sei pronto per modificare la password del Wi-Fi da Windows. Per procedere, fai clic su “Modifica impostazioni scheda” che trovi nella colonna a sinistra e poi fai clic su “Stato” dal menu che compare tramite clic col tasto destro sull’icona Wi-Fi.
Ti spunterà così una nuova finestra, da cui cliccare su Proprietà Wireless > Sicurezza. Qui trovi dei pallini che nascondono la tua password. Se vuoi cambiarla, ti basta cancellarla e poi sceglierne una nuova.
Come cambiare password Wi-Fi Fastweb da MacOS
Così come per Windows, anche il sistema operativo macOS di Apple dà la possibilità di modificare e salvare le password del Wi-Fi direttamente dalle impostazioni di sistema. In questo caso, a entrare in gioco è l’app Portachiavi.
Per aprirla, ti basta accedere a Spotlight premendo i tasti cmnd+barra spaziatrice oppure facendo clic sulla lente d’ingrandimento in alto a destra. A questo punto, digita il nome del programma, clicca sulla sua icona e attendi l’apertura.
Per modificare la password, devi cliccare su “Sistema” nella colonna a sinistra e poi scorrere l’elenco che ti compare fino a trovare la rete Wi-Fi a cui sei connesso.
Una volta selezionata, premi sul pulsante I in basso e attendi l’apertura della nuova scheda. Qui puoi cambiare password come preferisci, scegliendone una sicura e diversa da quella precedentemente impostata.
Ti verrà richiesto di inserire anche la password di amministratore del sistema una volta completata la richiesta, di modo da confermare l’operazione.
Come cambiare password Wi-Fi Fastweb dal router
Una terza via percorribile per poter modificare la password del Wi-Fi, se non vuoi procedere dal sistema operativo del tuo computer, è tramite le impostazioni del router Fastweb.
In questo caso, precisiamo che la procedura da seguire non è univoca per ogni modem, ma potrebbe variare leggermente. Per poter accedere al pannello di controllo, devi aprire un qualsiasi browser e inserire nella barra degli indirizzi l’IP del tuo router.
Non sai qual è? Da Windows, per individuarlo ti basta accedere al Prompt di comandi, digitare “ipconfig” e premere su “Invio”. In qualche istante, ti verrà fornita ogni informazione sulla rete a cui sei connesso (indirizzo IP compreso).
Da macOS, invece, devi aprire l’app Preferenze di sistema, cliccare due volte su “Network” e poi su “Avanzate” di fianco alla voce relativa alla rete Wi-Fi Fastweb a cui sei connesso. Nella scheda TCP/IP, in corrispondenza di router, trovi l’indirizzo IP.
In alternativa, puoi utilizzare l’app Terminale e digitare il comando “netstat -nr | grep default” per ottenere tutte le informazioni sulla rete domestica a cui sei connesso.
Una volta aver ottenuto il codice, incollalo sul browser e premi invio. Si aprirà così la pagina di gestione della rete con il login. Di solito, il nome utente e la password sono entrambi admin.
Superata questa fase, ti basta andare nel sottomenu “Wireless”, fare clic nella pagina dedicata ai protocolli di sicurezza, individuare la password, modificarla e salvarla.
Come scegliere una password del Wi-Fi sicura
Utilizzare una password solida e sicura non è così semplice come ci si può immaginare. Nemmeno quando si tratta della protezione di una rete Wi-Fi, compresa quella di Fastweb. Ecco perché bisogna pensarci bene prima di salvarne una nuova, molte di quelle che pensi possano essere sicure sono in realtà vulnerabili.
Di base, oggi lo standard richiesto è di almeno 8-10 caratteri totali. Bisogna sempre includere lettere maiuscole e minuscole, numeri e simboli, possibilmente mai ripetuti in sequenza.
Va da sé che la nuova password non deve contenere né il tuo username né le precedenti password che hai usato, poiché una o più di queste potrebbero essere state compromesse.
Al tempo stesso, cerca sempre di evitare l’utilizzo di informazioni personali quali il nome e il cognome, la data di nascita, la città di residenza, i dati dei tuoi genitori o altro.
Sebbene possa sembrare scontato, ci sono sequenze di caratteri o gruppi di caratteri ancora oggi utilizzatissimi. Tra questi, segnaliamo i vari 12345, abcdef, qwerty e via discorrendo. Non devi mai utilizzarli, la tua rete diventerebbe facilmente preda degli hacker.
Una volta averla scelta, è bene conoscere la lista di consigli che possono tornarti utili per la sua conservazione e gestione. Dato per appurato che la password è personale e non va mai condivisa con altri, è fondamentale scegliere una chiave d’accesso diversa per ogni servizio. Se hai scelto una password sicura per Instagram, non devi comunque impostarla anche per la rete Wi-Fi Fastweb.
Una grossa mano al giorno d’oggi la danno i cosiddetti password manager, ossia app dedicate alla creazione e al salvataggio di centinaia di chiavi d’accesso diverse. Sia Google sia Apple dispongono dei propri servizi personali di crittografia e protezione, puoi sfruttarli per generare una password univoca e per non dimenticarla mai.
In alternativa, puoi valutare l’abbonamento a un servizio di antivirus che, all’interno dei suoi servizi, dispone anche di un generatore di password automatico.
leggi anche
Come mettere la password alle app

© RIPRODUZIONE RISERVATA