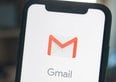Per una maggior sicurezza personale, è utile cambiare password Wi-Fi. Ecco una guida con tutti i passaggi da seguire per completare l’operazione.

Per poter usufruire della connessione a internet in casa tramite Wi-Fi, è necessario avere un modem e connettere i vari dispositivi di cui si ha bisogno. Ognuno di questi ha una password, necessaria per far sì che la configurazione avvenga con successo e si possa iniziare a navigare online. Come per ogni altro servizio, anche in questo caso la chiave di accesso gioca un ruolo fondamentale in termini di cybersecurity.
Ed è proprio questo il motivo che dovrebbe spingerti a cambiarla periodicamente, assicurandoti di modificare gli accessi e le informazioni registrate su ogni tuo device connesso. Che sia lo smartphone, il tablet, il PC o la smart TV, così che non si corrano rischi con potenziali truffe messe in piedi dagli hacker. È più volte capitato in passato che, proprio per via di una password obsoleta o debole, malintenzionati siano riusciti a ottenere l’accesso alla rete e, di conseguenza, ai dati sensibili.
Ma non solo, perché non cambiare mai la password del proprio modem potrebbe anche permettere ad altre persone al di fuori della tua rete domestica di ottenere l’accesso a internet. Una frode vera e propria che rischia di portare a conseguenze anche per te, a partire dalla minor velocità di connessione garantita.
Se non sai come fare, ecco tutti i metodi disponibili per cambiare in qualche istante la password del tuo Wi-Fi e sceglierne una sicura. Il procedimento da seguire e pressoché lo stesso per ogni modello di router, l’unica vera differenza è il codice IP da inserire per accedere al pannello di controllo.
Come cambiare la password del Wi-Fi
Come anticipato, per poter cambiare la password del tuo Wi-Fi di casa ci sono alcuni passaggi molto semplici da eseguire. Ti basta infatti per prima cosa accedere al pannello di controllo del tuo router e inserire le credenziali di accesso.
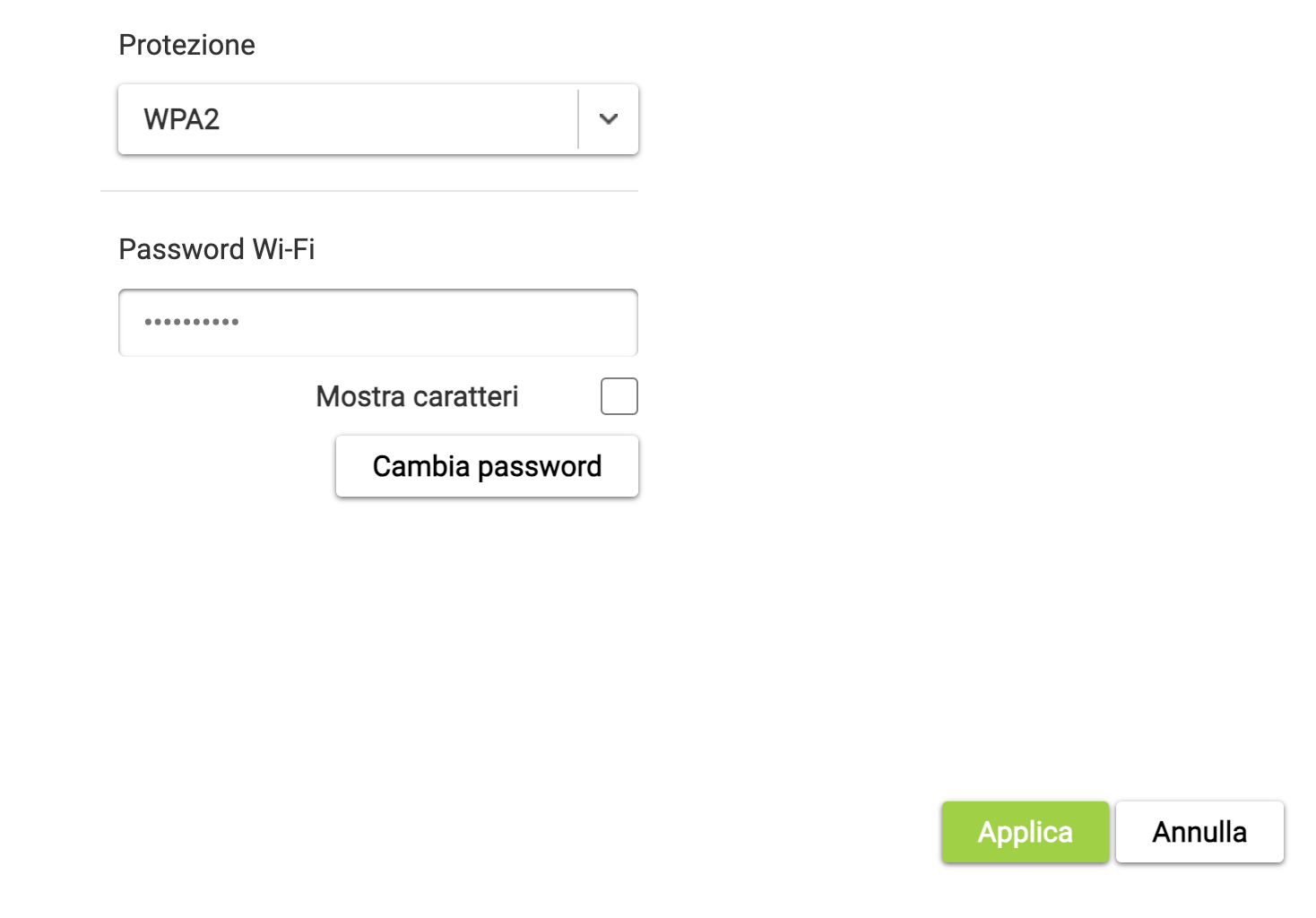 Come cambiare password Wi-Fi
La procedura completa
Come cambiare password Wi-Fi
La procedura completa
Una volta entrato, ti spunteranno diverse impostazioni modificabili. Quella che ti interessa è “Modifica password”, dove poter inserire una nuova chiave di accesso. Una volta aver fatto e salvato le modifiche, non ti resta che connettere nuovamente tutti i tuoi dispositivi e il gioco è fatto.
Modem TIM
Se sei in possesso di un modem fornito in comodato d’uso da TIM al momento della sottoscrizione del contratto, allora devi innanzitutto aprire un browser a tua scelta tra Google Chrome, Safari, Mozilla Firefox, Opera o Microsoft Edge.
Ora accedi alla barra degli indirizzi e inserisci il codice IP 192.168.1.1, così da poter inserire i dati di accesso. Solitamente si tratta di admin sia come nome utente. che come password, ma potresti trovare altre informazioni sul retro del modem.
Una volta essere entrato nella pagina di configurazione, devi andare su “Impostazioni Wi-Fi” e poi inserire due volte la nuova password scelta. Premi infine su “Salva”, le modifiche verranno confermate e rese attive.
Modem Vodafone
Discorso molto simile anche nel caso tu sia in possesso di un modem che ti è stato recapitato in casa da Vodafone. Tutto quello che devi fare è aprire il tuo browser di riferimento è iniziare inserendo il codice IP 192.168.1.1 nella barra di ricerca posta in alto.
All’interno della schermata di login, prova a inserire le informazioni admin in entrambi i campi nome utente o password. Se ti spunta il messaggio di errore, controlla sul retro del router o prova a consultare il manuale di istruzioni.
Per la modifica della password, accedi alla sezione “Wi-Fi” dalla barra laterale e inserisci infine il codice d’accesso due volte nelle parti dedicate. Dopo aver premuto su “Salva”, tutte le modifiche saranno aggiornate in tempo reale.
Modem WindTre
Il procedimento per poter cambiare password con un modem WindTre è molto simile a quanto precedentemente detto. Dopo aver aperto il tuo browser, scrivi 192.168.1.1 nella barra di ricerca degli indirizzi e premi su “Invio”.
Si aprirà la schermata di login al pannello di controllo, dove potrai inserire le informazioni admin sia come nome utente che come password. O in alternativa, digitare quelle poste sul retro del modem.
Troverai facilmente la sezione “Wi-Fi” nella barra con tutti gli strumenti disponibili, in cui poter modificare facilmente la chiave d’accesso inserendone una aggiornata e più sicura. Premi “Salva” dopo aver concluso e puoi chiudere tutto, l’aggiornamento è stato eseguito correttamente.
Modem Fastweb
Procedura leggermente diversa per quanto riguarda Fastweb con i router NeXXt. Essendo collegati ad Alexa e proponendo impostazioni di sicurezza più avanzate, è necessario eseguire una procedura alternativa per cambiare efficacemente password del Wi-Fi.
Per prima cosa, trova l’indirizzo IP del router accedendo alle informazioni di rete tramite il pannello di controllo del tuo dispositivo macOS, Windows, Android o iOS. Dopo averlo individuato, copialo e incollalo nella barra degli indirizzi di un qualsiasi browser.
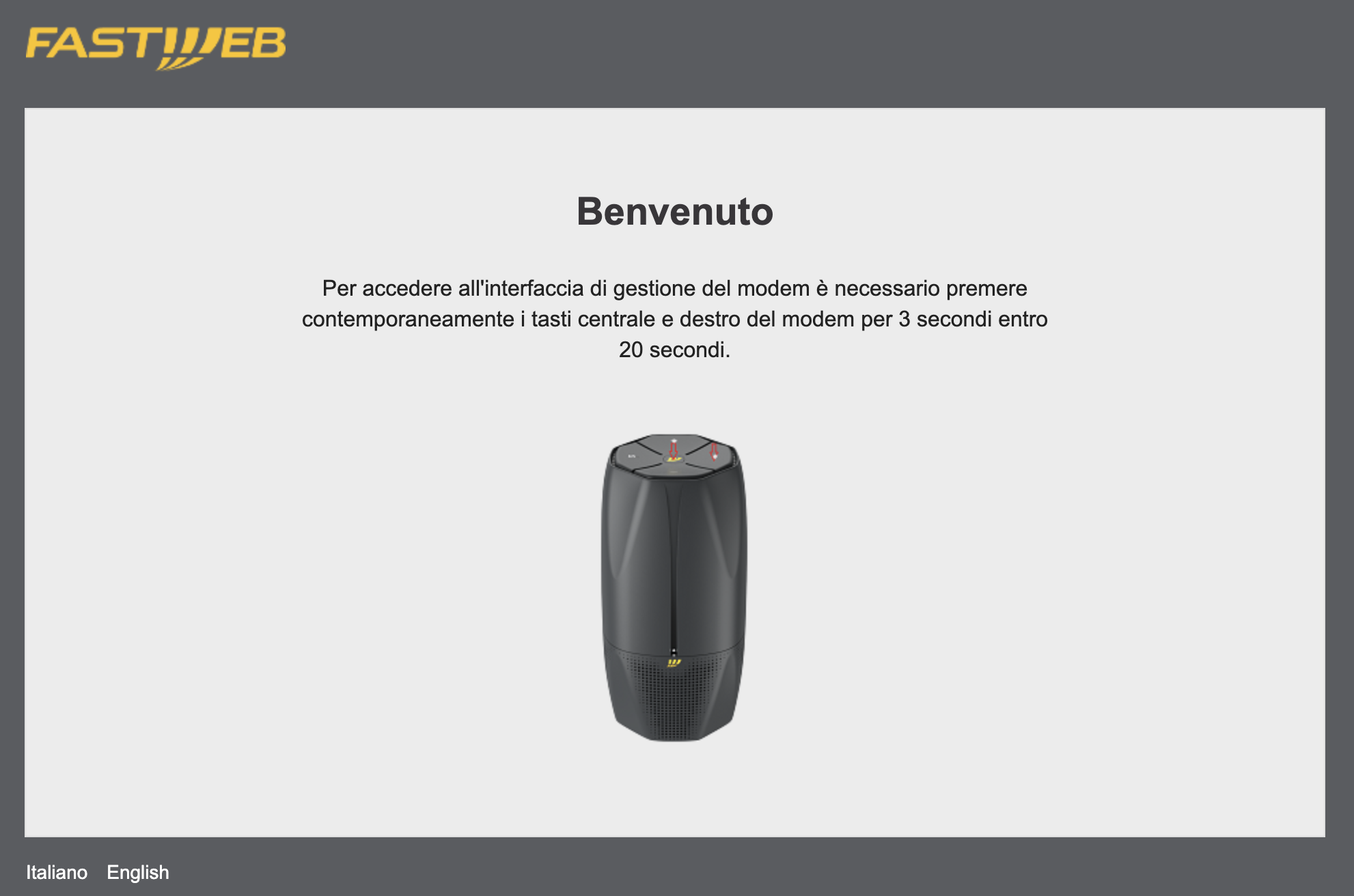 La schermata di Fastweb NeXXt
Cosa bisogna fare
La schermata di Fastweb NeXXt
Cosa bisogna fare
Ti verrà chiesto di tenere premuti per 3 secondi i pulsanti centrale e laterale destro entro 20 secondi, altrimenti la pagina si chiuderà in automatico. Fatto ciò, per la modifica vera e propria bisogna andare in “Wi-Fi” e poi scorrere verso il basso. Come ultima voce, troverai la barra in cui modificare la chiave di accesso. Per confermare l’operazione, fai clic su “Cambia password” e poi “Applica”.
Modem Iliad
Arrivato da poco in Italia con il suo servizio Wi-Fi, anche Iliad ha una procedura molto semplice per poter modificare la password di accesso alla rete locale. In questo caso, dopo aver aperto il tuo browser, ti devi collegare all’indirizzo myiliadbox.iliad.it ed eseguire l’accesso con i dai che ti sono stati forniti.
Ti spunterà ora una interfaccia della home dove, tra le varie voci, dovresti trovare anche “Parametri dell’IliadBox”. Cliccaci sopra due volte e, in base alla modalità di visualizzazione scelta, potrai procedere con la modifica. Se hai la Modalità Semplice, scegli “Assistente-WiFi” e segui la procedura guidata per inserire il nuovo codice d’accesso. Infine fai clic su “Convalida” e hai finito.
Per la Modalità Avanzata, invece, devi fare doppio clic sull’icona “Wi-Fi” che trovi sotto la sezione rete locale. A questo punto scegli “Configurazione rete” in alto a destra, poi vai su “Chiave Wi-Fi” e inserisci quella aggiornata. Concludi con “Salva” e la tua password sarà aggiornata.
Modem Fritz Box
Oltre ai router forniti in comodato d’uso dagli operatori telefonici, ce ne sono tanti altri resi disponibili da aziende indipendenti e che spesso danno modo di godere di copertura e velocità di connessione persino migliore.
Se hai un router targato Fritz Box, sappi che puoi cambiare la password in maniera semplice e veloce. Puoi innanzitutto accedere al pannello di controllo aprendo un browser qualsiasi e digitando fritz.box nella barra di ricerca degli indirizzi. Ora inserisci i dati di accesso che ti sono stati forniti ed entra nella home del sito.
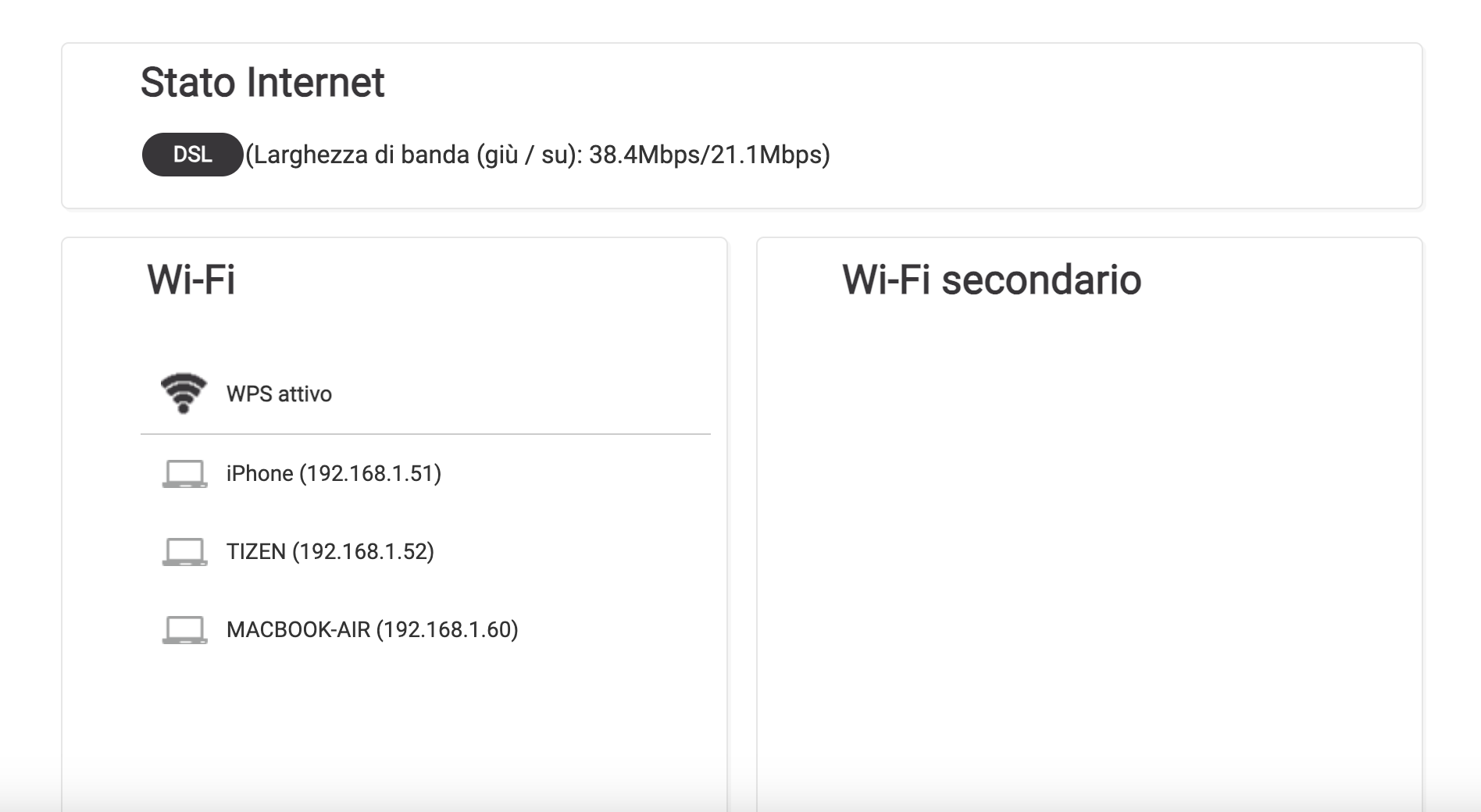 Il pannello di controllo
Ecco come si presenta
Il pannello di controllo
Ecco come si presenta
Qui troverai a lato la voce “Wi-Fi”, da cliccare per poi scegliere “Sicurezza”. La nuova finestra ti darà modo di inserire una password tutta nuova, nel campo che trovi sotto “Chiave di rete wireless”. Per concludere, fai cli su “Applica” e le modifiche verranno salvate.
Modem Netgear
Netgear è un’altra delle aziende leader in questo settore e non è dunque da escludere che anche tu abbia scelto questo marchio per il tuo router in casa. Vuoi cambiare la password di accesso? Niente di più semplice.
Oltre all’ormai noto codice IP 192.168.1.1, puoi anche inseire il link routerlogin.net nella barra di ricerca del tuo browser per effettuare l’accesso al pannello di controllo e gestione del modem. Dopo aver inserito i dati e premuto su “Accedi”, troverai davanti a te una serie di pulsanti utili.
Quello che ti interessa è “Wireless” che, una volta aperto, ti porterà a una seconda finestra con il campo “Password” tra gli altri. Qui avrai modo di digitare la nuova chiave d’accesso e di confermarla digitando le lettere, i numeri e i caratteri speciali una seconda volta. Premi infine su “Applica” e tutte le modifiche saranno rese attive sin da subito.
Modem TP Link
Concludiamo con i modem TP Link, terza e ultima azienda che da anni opera nel mercato e vanta oggi milioni di clienti in tutto il mondo. Se vuoi accedere alla gestione del router, per prima cosa devi – anche in questo caso – aprire il tuo browser e andare nella barra di ricerca.
Qui puoi inserire l’ormai classico codice IP, che in questo caso è però 192.168.0.1, o in alternativa digitare il link tplinkwifi.net. Una volta aver inserito le tue informazioni di login, la sezione che ti serve è “Wireless”. Premici una volta e poi scegli “Wireless Security” per modificare i parametri di accesso.
Sotto il campo password potrai decidere quale chiave inserire in base alle tue preferenze, tenendo conto dei parametri che vanno seguiti obbligatoriamente prima di fare clic su Save e confermare le modifiche.
Quali password scegliere
Ora che sai in che modo è possibile cambiare la password del tuo router Wi-Fi in base al marchio a cui ti sei affidato, ti vogliamo fornire alcuni consigli utili su come scegliere una chiave di accesso sicura e che sia esente da possibili minacce esterne.
Come prima cosa, già saprai che è sempre bene optare per una sequenza di lettere, numeri e caratteri speciali. Con una lunghezza minima di dieci caratteri, inserendo almeno una maiuscola e una minuscola. Cerca di evitare chiavi di accesso che i tuoi conoscenti potrebbero rintracciare, come la data di nascita o un luogo che ti sta particolarmente a cuore.
Ovviamente sono altamente sconsigliate password deboli come le sequenze di numeri o le prime lettere dell’alfabeto, oppure parole che – secondo diverse ricerche – sono tra le più comuni ed utilizzate in Italia. Come per esempio “Juventus”, “secrete” e “qwerty123”.
Un ottimo sistema che potrebbe aiutarti, sia nella scelta che a tenere memorizzate le varie chiavi di accesso, sono i password manager. Android e iOS ne hanno uno integrato, ma esistono anche app di terze parti e software di antivirus che ne offrono di diversi. Questi sistemi inseriscono chiavi automatiche e altamente sicure in automatico, restando archiviate e reperibili in ogni momento.
Inoltre con questo metodo sarà più semplice scegliere una password per ogni singolo servizio. Uno degli errori più comuni è impostare un singolo codice per più account e servizi. Così facendo però, il rischio è che i malintenzionati possano ottenere l’accesso a tutte le tue informazioni su più programmi e siti web con una sola mossa.
© RIPRODUZIONE RISERVATA