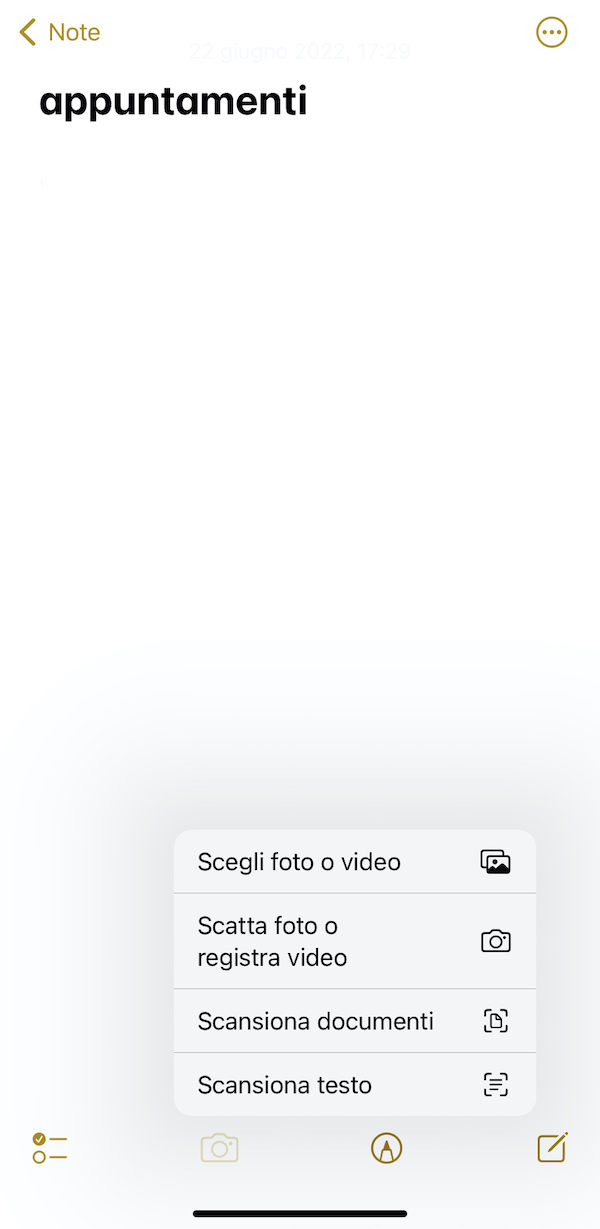L’iPhone ha uno scanner nascosto: la soluzione per scansionare documenti cartacei senza dover installare app terze. Ecco dove si trova e come usarlo.

Devi scansionare una pagina di un libro o stampare un documento da compilare e firmare, scannerizzarlo e inviarlo, ma non hai uno scanner e l’idea di dover andare in copisteria ti sconforta. C’è un modo semplice, veloce e gratuito per scannerizzare documenti con lo smartphone? La risposta è sì: ci sono diverse soluzioni, dalle app scanner alle funzionalità integrate sui software dei nostri dispositivi.
Anche iPhone e iPad ne hanno una, molto semplice e funzionale, che permette di scansionare documenti in modo diretto, senza dover installare applicazioni terze a pagamento o non completamente affidabili. E non intendiamo scattare una foto e poi ritagliarla, ma usare lo scanner per documenti integrato nell’iPhone. La funzione è nascosta nelle Note ed è stata aggiunta nel 2017 su iOS 11, ma chi non usa con frequenza l’app per prendere appunti e annotare memo probabilmente non sa che è lì a portata di mano.
Di seguito vi spieghiamo dove trovarla e come usarla per scannerizzare un documento come PDF su iPhone.
leggi anche
Stampare foto online senza stampante
Come scannerizzare documenti con iPhone
- Metti i documenti che devi scansionare su una superficie piana e ben illuminata
- Apri l’app Note e crea una nuova nota, oppure aprine una esistente
- Tocca l’icona della fotocamera
![Scannerizzare documenti su iPhone]() Scannerizzare documenti su iPhone
La funzione scanner è nell'app Note
Scannerizzare documenti su iPhone
La funzione scanner è nell'app Note
- Premi Scansiona documenti
- Inquadra il documento
- Aspetta che il telefono riconosca la pagina intera da scansionare (sullo schermo appare un riquadro giallo)
- Il documento scansionato è pronto sul tuo iPhone
- Se non sei soddisfatto del risultato premi il tasto Riprova, altrimenti Fine > Salva.
Puoi modificare il documento ritagliando e regolando i bordi e cambiando colore (scala di grigi, bianco e nero, foto).
Come inviare documento scansionato iPhone
Una volta salvato il documento scansionato su Note, questo si troverà nella nota creata. Per inviarlo via email, via AirDrop o condividerlo su WhatsApp e altre app di messaggistica,
Tocca il documento
Premi l’icona del riquadro con la freccia (Invio) che si trova in alto a destra
Scegli modalità di condivisione e contatto a cui vuoi mandarlo
Segui gli stessi passaggi per salvare il documento su iPhone. Una volta aperta la schermata per la condivisione, scorri e scegli l’opzione Salva su File: il documento, che puoi rinominare, verrà salvato in Download su iPhone o puoi cambiare destinazione. Infine, premi Salva.
leggi anche
Come liberare memoria iPhone

© RIPRODUZIONE RISERVATA