Una guida completa su Silverlight, l’estensione per browser Web che permette agli utenti di vedere video online sul qualsiasi computer.

Avete provato a vedere la replica di un film trasmesso alla televisione, ma il sito web che ospita il filmato ha pubblicato un messaggio di errore chiedendovi l’installazione di Silverlight? Tranquilli, non si tratta di contenuto ingannevole, dal momento che per vedere un video sui siti “istituzionali” come quelli di Rai e Mediaset fino a pochi anni fa era richiesto l’uso del programma citato qui sopra. Non sapete come installarlo sul computer? Nessun problema, siamo qui proprio per aiutarvi a risolvere il problema.
Prima di illustrare la procedura da seguire per scaricare Silverlight, pensiamo sia importante capire innanzitutto cos’è. Come detto, Silverlight era un’estensione legata ai browser web più famosi, come Safari, Internet Explorer e Mozilla Firefox, per la visione dei video online.
Ad oggi risulta compatibile esclusivamente con la versione numero 11 del browser Internet Explorer (su PC con sistema operativo Windows 10 e Windows 8.1). Dunque, se si usa Chrome, Firefox o Microsoft Edge non è richiesta la sua installazione. Discorso analogo per Safari, Silverlight non è infatti supportato da alcuna versione macOS.
Dopo questa doverosa premessa, spieghiamo come installare Silverlight sui computer che richiedono il suo utilizzo. Illustreremo tutti i passaggi da completare per eseguire il download sul PC e portare a termine la procedura d’installazione, in modo da riuscire a vedere qualunque video ospitato sui principali siti Internet.
Come installare Silverlight
Installare Silverlight per Windows 10
Gli utenti che hanno eseguito il download di Windows 10 e desiderano continuare a usare Internet Explorer come browser principale sono tenuti a installare Silverlight per Windows 10, se non vogliono vedere una schermata nera al posto del contenuto multimediale. Il primo passo da compiere, dunque, è collegarsi al sito ufficiale di Silverlight.
Nella sezione ufficiale dedicata al plugin selezionare sotto l’intestazione Direct Download Links la voce Install for Windows, così da avviare il download e completarlo nel minor tempo possibile. Una volta completato il download occorre aprire il file Silverlight_x64.exe e, all’interno del riquadro Microsoft Silverlight Installer, pigiare sul tasto Sì.
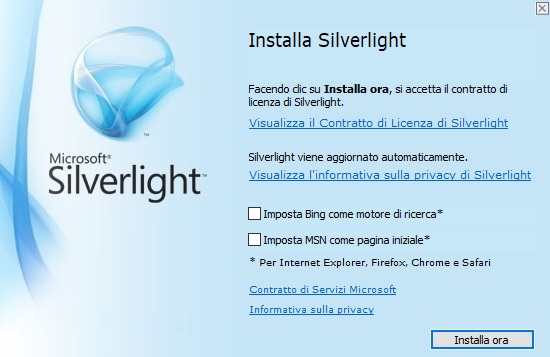
Dopo pochi secondi si aprirà la finestra Installa Silverlight, dove andremo a togliere il segno di spunta accanto alle voce Imposta Bing come motore di ricerca e Imposta MSN come pagina iniziale. Non ci resta ora che avviare il processo, cliccando sul tasto Installa ora.
L’operazione richiede pochi secondi per essere portata a termine con successo. Compare ora una nuova finestra, tramite la quale il programma d’installazione di Silverlight invita l’utente ad attivare Microsoft Update, il programma preposto alla gestione degli update del sistema operativo. A tal riguardo, consigliamo la lettura su come disattivare gli aggiornamenti automatici di Windows 10.
Suggeriamo, inoltre, di mantenere il segno di spunta accanto all’opzione Attiva Microsoft Update (scelta consigliata) e di proseguire selezionando il tasto Avanti. L’installazione e la configurazione di Silverlight può dirsi ora conclusa. Cliccare sul pulsante Chiudi per rimuovere la finestra di Microsoft Silverlight Installer e aggiornare il browser Internet Explorer al fine di rendere effettive le modifiche apportate, pigiando sul tasto F5 della tastiera.
Se la pagina del browser Web non dovesse aggiornarsi, suggeriamo di spostarsi con il mouse e cliccare su Aggiorna (l’icona della freccia che compie un giro su se stessa). Se l’operazione è stata eseguita in maniera corretta, il browser avvierà in automatico la riproduzione del video.
In caso di problemi
Nonostante il download e l’installazione di Silverlight siano andati a buon fine, potrebbero sorgere difficoltà nella visione del video in streaming su Internet Explorer. Il problema più comune riguarda il caricamento all’infinito della pagina Web, che rende di fatto impossibile la riproduzione del video. Altre volte, invece, compare una finestra di avviso, con cui si avverte l’utente di un errore non meglio precisato relativo alla riproduzione del contenuto multimediale. Come bisogna comportarsi in questi casi?
Innanzitutto, accertiamoci che il plugin Microsoft Silverlight sia stato abilitato da Internet Explorer. Apriamo il browser Web, quindi clicchiamo su Strumenti (l’icona dell’ingranaggio) e selezioniamo la voce Gestione componenti aggiuntivi dal menu che si apre. Nella scheda Barre degli strumenti ed estensioni, accertarsi che compaia sotto l’intestazione Microsoft Corporation l’estensione Microsoft Silverlight e che sotto Stato ci sia regolarmente Attivato.
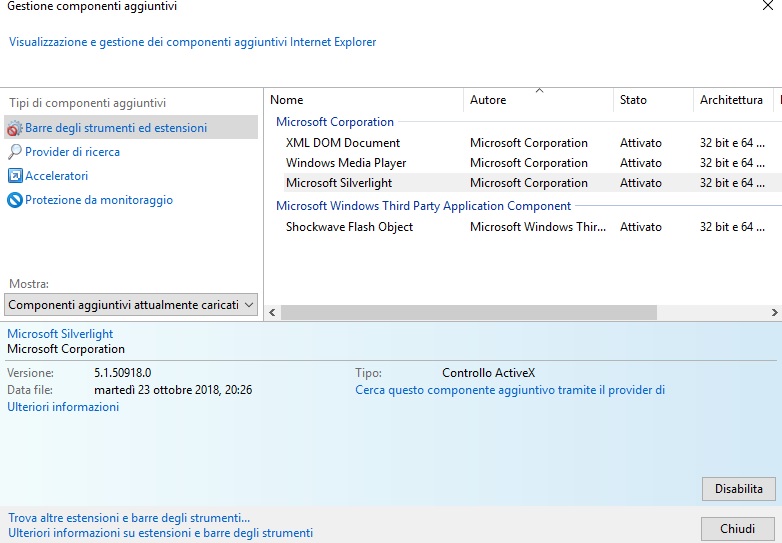
Se non dovesse esserci, dalla schermata Gestione componenti aggiuntivi clicchiamo sul menu a tendina sotto l’opzione Mostra e selezioniamo Tutti i componenti aggiuntivi. Nella lista sotto Microsoft Corporation dovrebbe ora comparire Microsoft Silverlight, con lo Stato però settato su Disattivato. Per abilitarlo occorre selezionare Microsoft Silverlight e pigiare sul tasto Attiva presente nella sezione inferiore della schermata. In questo modo, la riproduzione dovrebbe essere avviata in maniera corretta.
Qualora anche l’abilitazione del plugin Silverlight non dia i risultati sperati, è necessario agire sulle impostazioni relative ad ActiveX, programma che gestisce l’interazione tra la pagina Web e l’utente. Apriamo di nuovo il browser Internet Explorer, clicchiamo su Strumenti (l’icona dell’ingranaggio) e selezioniamo Opzioni Internet dal menu a tendina che si apre.
Nella nuova finestra pigiamo sulla scheda Sicurezza, quindi un clic sul tasto Livello personalizzato. Facciamo ora uno scroll verso il basso, fino a individuare la sezione dedicata alle impostazioni di ActiveX (Controlli ActiveX e plug-in). Per prima cosa individuiamo Consenti ActiveX Filtering e aggiungiamo il segno di spunta accanto a Disattiva (di default la funzione è su Attiva). Con un ulteriore scroll verso il basso individuiamo l’impostazione Mostra video e animazioni nelle pagine Web che non utilizzano un lettore multimediale esterno e spostiamo il segno di spunta su Attiva.
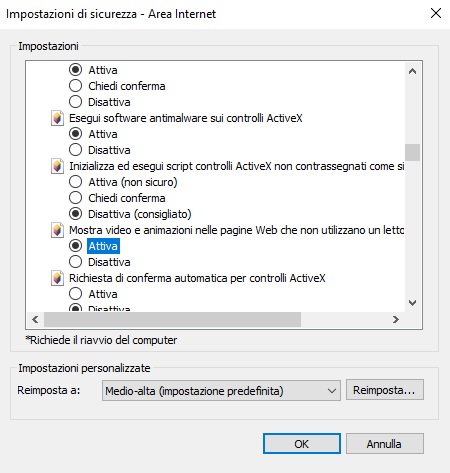
Non è finita qui. Procediamo con l’abilitazione dell’opzione Richiesta di conferma automatica per controlli ActiveX, aggiungendo il segno di spunta accanto alla voce Attiva. Arrivati a questo punto, confermiamo le modifiche apportate cliccando sul tasto OK e rispondere Sì all’avviso Modificare le impostazioni per questa area.
Se anche le ultime modifiche non sono servite a risolvere il problema, ci resta come ultima spiaggia la verifica delle versioni del browser web Internet Explorer e del sistema operativo Windows 10. Poiché Internet Explorer viene aggiornato in automatico ad ogni aggiornamento ufficiale del sistema operativo, sarà sufficiente accertarsi di disporre dell’ultima versione di Windows 10.
Procediamo dunque cliccando su Start (l’icona di Windows nella barra delle applicazioni), selezioniamo poi Impostazioni (l’icona dell’ingranaggio), facciamo uno scroll verso il basso e scegliamo Aggiornamento e sicurezza. Se nella schermata Windows Update compare la risposta Gli ultimi aggiornamenti sono stati installati, eseguiamo ugualmente per scrupolo un nuovo tentativo cliccando sul bottone Verifica disponibilità aggiornamenti.
Importante: è possibile inoltre che il computer necessiti dell’aggiornamento al più recente major update di Windows 10. Se è disponibile, compare l’avviso Aggiornamento delle funzionalità a Windows 10 versione xxxx (al posto delle x c’è il numero relativo alla nuova versione). Per scaricarlo e installarlo è sufficiente selezionare il link Scarica e installa ora. Quest’ultima installazione può richiedere fino alle 2-3 ore, consigliamo dunque di compiere tale operazione di notte.
Se anche dopo aver installato gli ultimi aggiornamenti disponibili il problema con Silverlight e la riproduzione del video sul browser web Internet Explorer non si è risolto, consigliamo di usare un browser più moderno, per cui non è richiesta l’installazione di un plug-in come Silverlight.
Se Silverlight non funziona
Le abbiamo provate tutte, ma Silverlight non ne vuole sapere di funzionare nonostante sia ancora supportato da Internet Explorer 11? Non ci resta allora che scaricare un nuovo browser Web o usare quello già disponibile (Microsoft Edge sui computer con Windows 10 e Safari su Mac). Infatti, browser come Chrome (Google) e Firefox (Mozilla) non richiedono l’uso di programmi aggiuntivi come Silverlight per poter riprodurre i contenuti multimediali online sui siti Internet aperti dagli utenti durante la navigazione.
Il merito è delle web application di cui i browser più moderni si servono per superare il concetto di programmi quali Adobe Flash Player e, per l’appunto, Microsoft Silverlight. Agli utenti in possesso di un PC con a bordo il sistema operativo Windows 10 consigliamo l’uso di Edge, il nuovo browser web con cui Microsoft ha mandato in pensione Internet Explorer. Microsoft Edge non richiede alcuna installazione, per aprirlo è sufficiente un clic su Microsoft Edge (l’icona a forma di e) posizionata nella barra delle applicazioni.
Chi, invece, dispone di un Mac può tranquillamente usare Safari, il browser web realizzato da Apple e disponibile anche in ambito mobile su iPhone e iPad. L’icona dell’applicazione è collocata nel Dock.
Se per qualsiasi motivo l’esperienza con Edge e Safari non dovesse soddisfarvi, suggeriamo l’installazione di Chrome (Google) e Firefox (Mozilla) per desktop.
Qui invece trovate la lista aggiornata dei migliori browser Android, dove Silverlight non è richiesto.
© RIPRODUZIONE RISERVATA





