Una guida completa sul download di Windows 10: le istruzioni per scaricare l’ultima versione del sistema operativo di Microsoft sul PC.

A distanza di anni ci sono migliaia di utenti che usano un PC non aggiornato all’ultima versione del sistema operativo, vale a dire Windows 10. I motivi di questa scelta possono essere molteplici, come ad esempio il possesso di un computer datato o la scarsa confidenza con le nuove funzionalità. Microsoft stessa consiglia di aggiornare il proprio dispositivo all’ultima release, suggerendo inoltre di acquistare direttamente un PC Windows nuovo qualora l’acquisto del computer risalga a otto-dieci anni fa.
Effettuare il download di Windows 10 è un’operazione semplice, alla portata di tutti. Prima, però, bisogna sapere se la nuova versione sia o meno supportata dal PC. Infatti, Windows 10 richiede dei determinati requisiti minimi per poter funzionare in maniera corretta, di cui parleremo a breve. Nella nostra guida ci concentreremo in particolare nel download del file ISO, cioè l’immagine disco del sistema operativo, che consente di eseguire un’installazione pulita su qualsiasi PC.
Di seguito, dunque, spiegheremo come scaricare Windows 10 sul computer, indipendentemente dalla versione del sistema operativo montato. Illustreremo i passaggi da compiere per completare il download e procedere poi con l’installazione.
Importante: chi non ha eseguito l’upgrade a Windows 10 entro il periodo di prova gratuito, scaduto lo scorso 29 luglio 2016, deve necessariamente acquistare la chiave di prodotto (product key) o direttamente la licenza dallo store ufficiale Microsoft (disponibile a questo link al prezzo di 145€ per la versione Home e a 259€ per la versione Pro).
Windows 10 download
Requisiti minimi per il download di Windows 10
Non tutti i computer garantiscono il funzionamento corretto dell’ultima versione dell’os di Microsoft. Ecco quali sono i requisiti per il download di Windows 10:
- Processore: 1GHz
- RAM: 1GB
- Memoria interna Hard Disk: 32GB
- Scheda video: compatibile con DirectX 9
- Display: 800x600
La lista completa ufficiale dei requisiti è disponibile a questo indirizzo. Volendo semplificare, chi ha acquistato il computer negli ultimi cinque anni (dal 2014 ad oggi) può tranquillamente installare l’immagine disco. Gli utenti che invece hanno comprato il PC a ridosso dell’anno 2010 (2009 o 2011) dovrebbero invece puntare ad acquistare un nuovo computer, con il vantaggio di avere Windows 10 già installato e pronto all’uso.
Per visualizzare le informazioni di base relative al computer, in modo da accertarsi di avere i requisiti necessari, bisogna aprire il Pannello di controllo, selezionare la scheda Sistema e sicurezza, quindi cliccare sull’opzione Sistema.
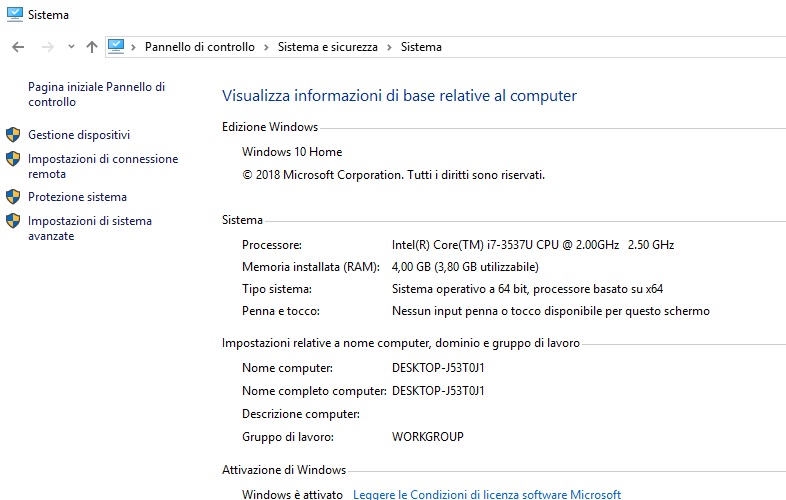
Nel Pannello di controllo, oltre ai dati su processore e memoria RAM installata, si ha la possibilità di risalire velocemente anche all’edizione di Windows e al tipo di sistema operativo. Si tratta di due informazioni molto importanti, perché quando eseguiremo il download di Windows 10 ci verranno chiesti sia l’edizione (Home o Pro) che il sistema (32-bit o 64-bit).
Se, ad esempio, sul nostro computer “gira” Windows 8.1 Pro, quando andremo a scaricare la nuova versione dovremo selezionare l’edizione Pro e non Home. Allo stesso modo, se l’architettura del nostro sistema è a 64-bit il file corretto da scaricare avrà sempre come tipo di sistema 64-bit e non 32-bit. Poiché un errore riguardo all’edizione o all’architettura del sistema operativo può essere la causa di un tentativo fallito al termine dell’operazione, consigliamo di verificare tali informazioni con la massima cura.
Recuperare product key di Windows
Il codice Product Key è una chiave alfanumerica di 25 caratteri, suddivisa in cinque gruppi da cinque caratteri ciascuno. Ecco come si presenta una Product Key di Windows: XXXXX - XXXXX - XXXXX - XXXXX - XXXX. Al posto della lettera X compaiono lettere o numeri.
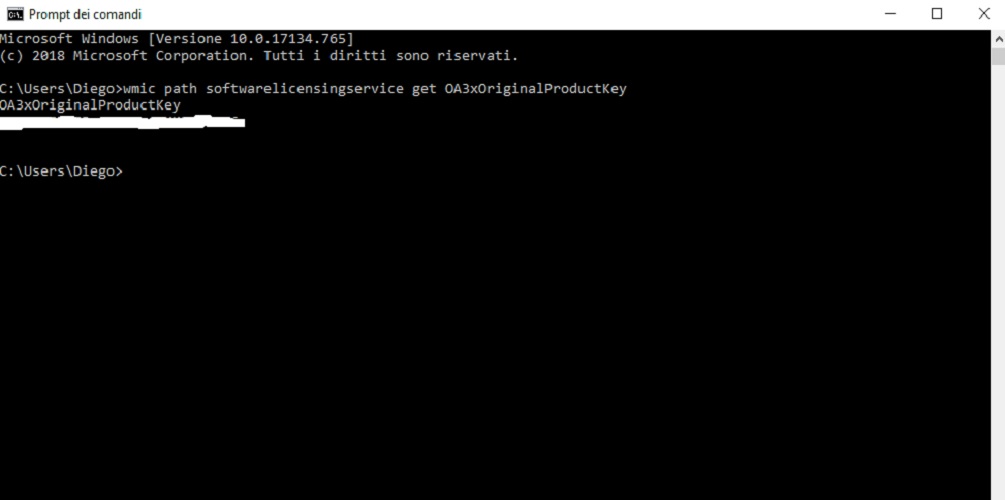
Per l’attivazione di Windows 10, dopo aver scaricato il file ISO, occorre essere a conoscenza della Product Key collegata alla licenza acquistata o alla copia originale di Windows installata nel computer. Ci sono numerosi software di terze parti che permettono di risalire al codice Product Key, ma esiste anche una procedura che non richiede il download di alcun programma per conoscere la chiave di prodotto.
Il secondo metodo, più semplice e immediato, prevede l’uso del Prompt dei comandi e di un’unica riga di comando. Per avviare Prompt da Windows 8.1, 8 o 7 apriamo il menu (l’icona Start), selezioniamo la voce Cerca, quindi digitiamo la parola cmd e clicchiamo sul tasto OK. In Windows 10 è sufficiente scrivere la parola cmd nella barra di ricerca di Cortana (accanto all’icona Start) e selezionare sotto l’intestazione Corrispondenza migliore la voce Prompt dei Comandi.
Una volta aperto, inserire la seguente riga di comando: wmic path softwarelicensingservice get OA3xOriginalProductKey. Arrivati a questo punto, clicchiamo sul tasto Invio della tastiera e dopo pochi secondi potremo visualizzare nel Prompt dei comandi il codice Product Key di Windows.
Importante: se si sta eseguendo un’installazione pulita su un computer in cui era già installato Windows 10 o Windows 8 di base non si ha la necessità di recuperare il codice, dal momento che quest’ultimo è integrato nel firmware del sistema. Inoltre, ricordiamo che i possessori di un PC Windows 7 o 8.1 per eseguire il download di Windows 10 gratis devono aver aggiornato almeno una volta il loro computer a Windows 10 entro il 29 luglio 2016, ultima data utile per usufruire della promo Microsoft relativa all’aggiornamento gratuito (a vita) di Windows.
Download Windows 10 ISO
Siamo ora finalmente in grado di iniziare il download del file ISO di Windows 10. Per prima cosa bisogna collegarsi a questo link e cliccare sul bottone Scarica ora lo strumento, così da avviare il download del file MediaCreationTool1903.exe. A operazione completata pigiare sul bottone Esegui, quindi su Accetta per confermare di aver preso visione e accettato le condizioni di utilizzo.
Nella successiva schermata, intitolata Scegliere l’operazione da effettuare, aggiungere il segno di spunta accanto alla voce Crea un supporto di installazione per un altro PC e cliccare sul tasto OK. Viene ora richiesto di impostare Lingua, Edizione e Architettura, secondo le informazioni reperite in precedenza dalla scheda Sistema del Pannello di controllo. Completato l’inserimento pigiare sul bottone Avanti per proseguire con il passaggio successivo.
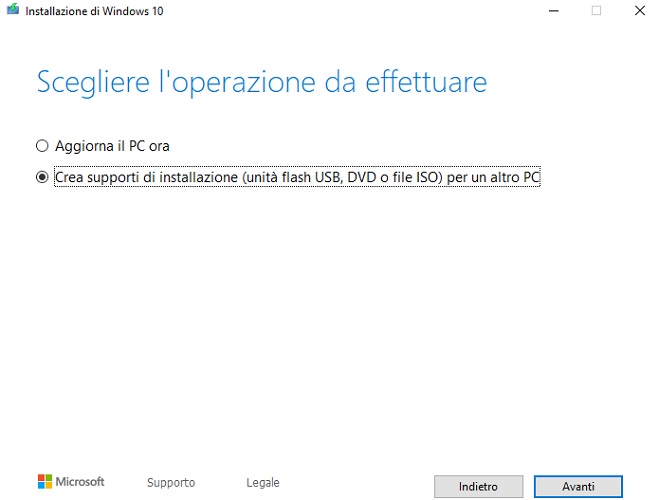
Prima di avviare il download, il Media Creation Tool di Microsoft ci chiede quale supporto scegliere. La scelta è tra Unità flash USB e File ISO. Nel primo caso occorre disporre di una chiavetta USB che abbia uno spazio di archiviazione minimo pari a 3GB. Se, invece, scegliamo l’opzione File ISO dobbiamo essere in possesso di un DVD, su cui andremo poi a masterizzare il file .ISO. Per comodità, consigliamo l’uso della chiavetta USB. Una volta compiuta la scelta cliccare sul tasto Avanti per avviare il download.
L’operazione richiede un periodo di tempo piuttosto lungo, dal momento che il file da scaricare ha una dimensione di 3GB. Dunque, nel caso specifico, un download più lento del solito è del tutto normale.
Installazione Windows 10
A download completato, si può quindi procedere con l’installazione pulita di Windows 10 tramite il supporto scelto nei passaggi precedenti. Indipendentemente che si usi una comune chiavetta USB o un DVD, occorre accedere al BIOS/UEFI e impostare l’unità flash USB o il disco DVD al primo posto nell’ordine dei dispositivi con cui riavviare il PC.
Per entrare nel BIOS/UEFI in Windows 10 bisogna seguire questo percorso: Start > Impostazioni > Aggiornamento e sicurezza > Ripristino > Riavvia ora > Avvio avanzato. Durante il riavvio il computer potremo avere accesso al BIOS. Dalla schermata principale scegliere Boot (o Avvio) per modificare l’ordine dei dispositivi di avvio, selezionando l’unità di supporto scelta prima del download di Windows 10.
Infine, ricordiamo di lasciare collegata l’unità flash o di mantenere dentro il lettore CD il DVD masterizzato contenente l’immagine disco prima, durante e dopo essere entrati nel BIOS/UEFI.
Se si sono seguiti correttamente tutti i passaggi, si aprirà adesso la schermata Installazione di Windows 10, in cui verrà chiesto all’utente di selezionare Lingua, Formato ora e valuta, Layout tastiera. Al termine della selezione è sufficiente pigiare sul tasto Avanti per avviare l’installazione automatica del sistema operativo.
Importante: non tutti lo sanno, ma è anche possibile installare Windows 10 su Mac in maniera legale. Tutto ciò che serve è un’immagine disco di Windows 10 (seguendo la procedura illustrata nel paragrafo precedente) e l’utilizzo del programma Assistente Boot Camp, con cui si andrà prima a creare e poi a formattare la partizione BOOTCAMP, destinata ad ospitare Windows. Per maggiori informazioni suggeriamo di cliccare qui per seguire il tutorial ufficiale realizzato da Apple.
Si può anche eseguire l’operazione inversa, cioè installare macOS su PC Windows. Se si ha la curiosità di conoscere come riuscire a far girare il sistema operativo del Mac a bordo di un computer progettato per Windows consigliamo di approfondire l’argomento al link inserito qui sopra.
In caso di problemi
Qualora il download di Windows 10 dovesse fallire, suggeriamo di richiedere l’assistenza Microsoft tramite questo link (cliccare sul tasto Per iniziare). Se, invece, dopo l’installazione si è in procinto di terminare la memoria interna disponibile del computer, suggeriamo di provare a disattivare gli aggiornamenti automatici Windows 10, anche se ciò metterà a repentaglio la sicurezza del PC.
© RIPRODUZIONE RISERVATA





