L’elenco aggiornato delle migliori app di autenticazione per Android da scaricare per aumentare il livello di sicurezza di smartphone e tablet.

Perché si parla tanto delle app di autenticazione per Android? Il motivo è da ricondurre al rischio sempre più elevato che gli utenti corrono quando sono connessi a Internet da smartphone o da tablet. Ne abbiamo parlato in maniera approfondita in relazione agli account Instagram hackerati e su come proteggersi, una piaga che sta invadendo la maggioranza delle piattaforme dei social network.
Le app di autenticazione a due fattori per Android garantiscono un livello di sicurezza supplementare agli utenti in possesso di un dispositivo su cui è montato il sistema operativo di Google, grazie all’elaborazione di un codice di verifica aggiuntivo inviato al numero di cellulare tramite un messaggio di testo o una chiamata vocale (scelta a discrezione della persona). Due, quindi, gli elementi richiesti per completare la verifica dell’identità: la password e il telefono di cui si è in possesso.
Di seguito presenteremo un elenco aggiornato delle migliori app di autenticazione per Android, spiegando passo dopo passo come eseguire l’abilitazione. La guida è valida sia per gli smartphone che per i tablet, a patto che dispongano del sistema operativo Android. All’inizio del nostro tutorial illustreremo il funzionamento della verifica dell’identità a due fattori di Google, funzione nativa presente in tutti i dispositivi. Dedicheremo, invece, la seconda parte alla recensione di due applicazioni di terze parti che consentono di raggiungere il medesimo risultato per servizi specifici.
App di autenticazione migliori per Android
Autenticazione a due fattori Google
Gli utenti che lo desiderano possono abilitare l’autenticazione a due fattori per l’account Google su qualsiasi dispositivo Android, tramite la scelta di alcune opzioni presenti all’interno del sistema. La prima cosa da fare è aprire le impostazioni (l’icona dell’ingranaggio), quindi si fa tap sulla voce Account. Nella nuova schermata selezionare l’indirizzo email usato come account Google, pigiare poi sull’opzione Account Google.
Arrivati a questo punto bisogna fare uno swipe da destra a sinistra e scegliere la voce Sicurezza, che si trova nel menu dell’account Google in alto in posizione centrale. Scorrere quindi verso il basso, fino a trovare la scheda Verifica in due passaggi. Di default non è attiva, dunque siamo noi a doverla “accendere”: per iniziare, pigiamo sull’icona del collegamento ipertestuale (il quadrato con la freccia rivolta verso l’alto) e facciamo tap sul bottone Inizia.
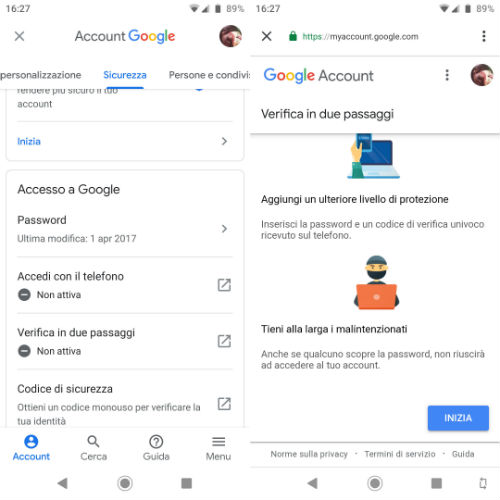
Segue ora la procedura completa per abilitare l’autenticazione a due passaggi per l’account Google. Il primo step ci richiede l’inserimento della password usata per effettuare l’accesso al profilo. Una volta completata l’operazione facciamo una leggera pressione sul tasto Avanti. Nella schermata successiva il sistema ci chiede di scegliere il dispositivo su cui ricevere i messaggi di verifica, inviati in automatico da Google per completare il processo di autenticazione.
La lista dei device, presente sotto l’intestazione Ricevi subito i messaggi di Google su questi dispositivi, include i telefoni o i tablet dove è stato registrato l’account Google che desideriamo proteggere, quello cioè indicato all’inizio nella schermata Account. Volendo, si può anche scegliere di non usare il messaggio di Google ma un metodo alternativo: basta un tap sul link Scegli un’altra opzione, dopodiché si aprirà un menu a tendina dove sarà possibile scegliere tra Token di sicurezza oppure Messaggio di testo o chiamata vocale.
Ipotizziamo che la scelta ricada sui tradizionali messaggi di testo e procediamo avanti pigiando sul bottone Prova ora, collocato in basso a destra. Il sistema chiederà se stiamo provando ad effettuare l’accesso da un altro dispositivo, domanda a cui risponderemo Sì. Il secondo passaggio consiste nell’aggiungere un’opzione di backup, disponibile sempre tramite la ricezione dei codici di Google via SMS. Per confermare l’invio selezionare con il segno di spunta una delle voci tra SMS e Telefonata, quindi fare tap sul bottone Invia.
Pochi secondi dopo riceveremo un messaggio di testo contenente un codice usa e getta di sei cifre, che digiteremo nel campo vuoto sotto l’intestazione Inserisci il codice per poi pigiare sul bottone Avanti. Nel caso il messaggio tardi ad arrivare (di solito l’azione è istantanea, anche se consigliamo di attendere almeno trenta giorni prima di allarmarsi), possiamo richiedere un secondo codice con un tap sul link Invia di nuovo.
Se i passaggi precedenti sono stati eseguiti in maniera corretta, il sistema ci reindirizza alla pagina di riepilogo della verifica in due passaggi, nella quale compaiono tutti i dispositivi e le azioni che abbiamo scelto prima per il secondo passaggio e l’opzione di backup. Inoltre, nella stessa schermata vengono indicati i dispositivi in cui Google manterrà il nostro profilo collegato (in tutti gli altri si dovrà procedere con una nuova autenticazione mediante la verifica in due passaggi e non più una sola).
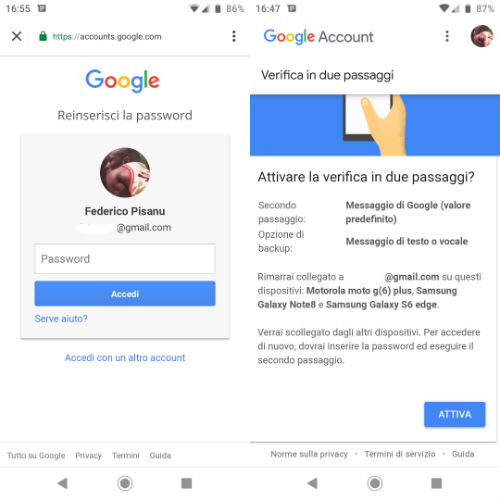
Il passaggio finale richiede un solo tap sul bottone Attiva per la conferma della verifica in due passaggi per accedere all’account Google in tutti i dispositivi Android. Nell’eventualità di un ripensamento è sufficiente fare tap sulla croce in alto a sinistra, così da annullare l’intera procedura fin qui seguita.
Google Authenticator
Il colosso di Mountain View ha realizzato l’app Google Authenticator, disponibile sia per Android che per iOS. L’applicazione permette di attivare la verifica a due passaggi su qualsiasi account che desideriamo, da Instagram a Facebook, passando per Microsoft e la galassia di servizi associati all’azienda di Redmond. Per prima cosa accertiamoci di aver attivato correttamente la verifica in due passaggi dell’account Google tramite la procedura precedente, quindi scarichiamo e installiamo l’app da questo link.
Torniamo ora sulle impostazioni dell’account Google, stavolta però da desktop. Scegliamo l’opzione Sicurezza dal menu in alto e scorriamo verso il basso fino a trovare la sezione App Authenticator, dove andremo a pigiare su Configura. Procediamo dunque con la configurazione, lasciando sotto la domanda Che tipo di telefono hai la spunta accanto alla voce Android e cliccando su Avanti. Dopo pochi secondi sul computer verrà visualizzato un codice a barre, che andremo a scannerizzare con l’app Google Authenticator con un tap sul bottone Leggi codice a barre.
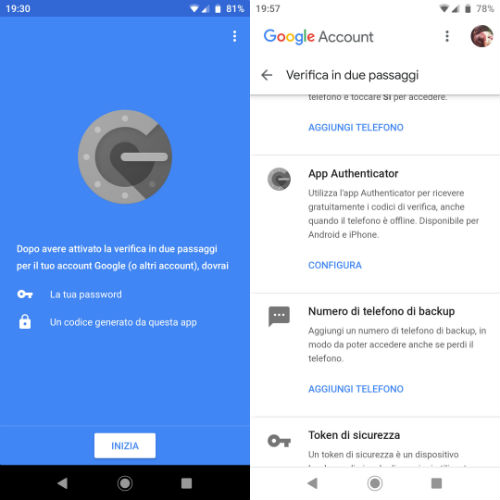
A questo punto inquadriamo con la fotocamera del telefono Android il codice a barre, fino a quando l’app non confermerà l’aggiunta dell’account e l’abilitazione della verifica a due passaggi. Inoltre, l’applicazione mostrerà il codice temporaneo usa e getta, con accanto una sorta di countdown. La durata della validità del codice è di circa trenta secondi.
Oltre all’account Google, possiamo aggiungere anche altri profili. Supponiamo che vogliamo attivare l’autenticazione a due fattori anche per Facebook tramite l’app Google Authenticator. Per prima cosa bisogna collegarsi da desktop al proprio profilo, clicchiamo poi sull’icona freccia giù e selezioniamo la voce Impostazioni dal menu a tendina che si apre. Nella nuova finestra clicchiamo sulla scheda Protezione e accesso per pigiare sul tasto Modifica accanto all’opzione Usa l’autenticazione a due fattori, quindi selezioniamo il tasto Inizia.
Dopo pochi secondi compare un avviso, nel quale ci viene chiesto quale metodo preferiamo per aumentare il livello di sicurezza: App di autenticazione e Messaggio di testo. Lasciamo il segno di spunta accanto al metodo App di autenticazione, clicchiamo quindi sul bottone Avanti. Comparirà ora un QR Code, che andremo a scannerizzare tramite la funzione Leggi codice a barre di Google Authenticator.
Se abbiamo problemi con la lettura del QR Code, possiamo usare il codice alfanumerico di 32 caratteri presente nel riquadro accanto al codice a barre. Il codice alfanumerico va inserito con il comando Inserisci un codice fornito nel campo Il tuo token, facciamo poi tap su Avanti e digitiamo sul computer il codice di sei cifre fornito dall’app Google Authenticator per abilitare in via definitiva l’autenticazione a due passaggi.
Authy
Authy 2-Factor Authentication è un’applicazione analoga a Google Authenticator e alle altre che permettono di aumentare il livello di sicurezza per i dati online personali. Per il download è necessario collegarsi al link ufficiale sul Play Store.
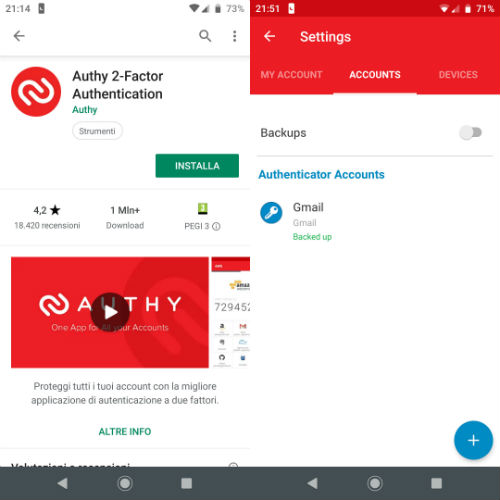
Una volta completata l’operazione pigiamo sul tasto Apri per il primo avvio dell’app. Da subito il sistema ci richiede l’inserimento del prefisso telefonico internazionale (+39 per telefonare in Italia) nel campo Code e del numero di cellulare nel campo Cellphone number. È importante inserire il numero del telefono su cui si desidera ricevere i codici di verifica per l’autenticazione a due passaggi.
Successivamente l’applicazione richiede il metodo con cui vogliamo completare la verifica dell’account. Le opzioni disponibili sono Phone Call (telefonata) o SMS (messaggio di testo). Se scegliamo SMS (tap sul riquadro SMS), al numero indicato in precedenza verrà inviato un messaggio di testo contenente il codice numerico di sei cifre da inserire per abilitare la verifica a due fattori. Nulla di più facile.
Duo Mobile e Microsoft Authenticator
Altre app di autenticazione a due passaggi per Android molto valide sono Duo Mobile e Microsoft Authenticator, entrambe disponibili al download anche sull’App Store per iPhone e iPad. Se si è interessati al funzionamento di Microsoft Authenticator, suggeriamo la lettura dell’approfondimento sulle applicazioni di autenticazione a due fattori per iOS, dove è presente la recensione dettagliata dell’app realizzata dal colosso Redmond.
© RIPRODUZIONE RISERVATA





