Come catturare un’immagine su PC Windows? Ecco come fare uno screenshot partendo dalle app di sistema o scaricandone alcune ad hoc.

Uno screenshot è una foto dello schermo del PC. Premendo alcuni tasti è possibile, su qualunque dispositivo, catturare lo schermo e rendere chat, foto e pagine web una fotografia da poter inviare a chiunque si desideri. Ma non solo, tali immagini si rivelano essere molto utili anche per lo studio, poiché permettono di avere sempre a propria disposizione eventuali slide o mappe. Risulta soprattutto utile in tutti quei casi in cui un file o un immagine non può essere salvato, copiato o hanno un formato non leggibile dal proprio dispositivo.
Una volta fatto lo screenshot si può inviare senza limitazioni per chat o email, ma anche postare sui social, ritagliare e ritoccare a nostro piacimento, come una qualsiasi immagine. Ma come catturare un’immagine su PC Windows? Di seguito scopriremo la procedura da seguire da sistema e alcune applicazioni da poter scaricare per poter svolgere tale operazione in modo facile e veloce.
Come fare screenshot con Windows con le scorciatoie da tastiera
A seconda della versione di Windows installata sul proprio computer è possibile acquisire uno screenshot con modalità differenti. Ecco quali sono le soluzioni più comuni.
Windows 11
Per fare la foto della schermata su un computer con Windows 11 è sufficiente premere Windows+Stamp oppure il tasto Prt Scr o Print Screen. In questo modo viene catturato istantaneamente tutto lo schermo. Per trovare l’immagine ottenuta è sufficiente cercare nella barra di ricerca “Esplora file” aprire la sezione “Immagini” e selezionare la cartella “Screenshot”.
Grazie alla combinazione di tasti Windows + Maiusc + S o solamente Stamp è possibile aprire lo strumento di cattura. Una volta premuta una di queste combinazioni sulla tastiera, lo schermo si scurisce e bisogna delimitare con il mouse la parte dello schermo che si desidera catturare.
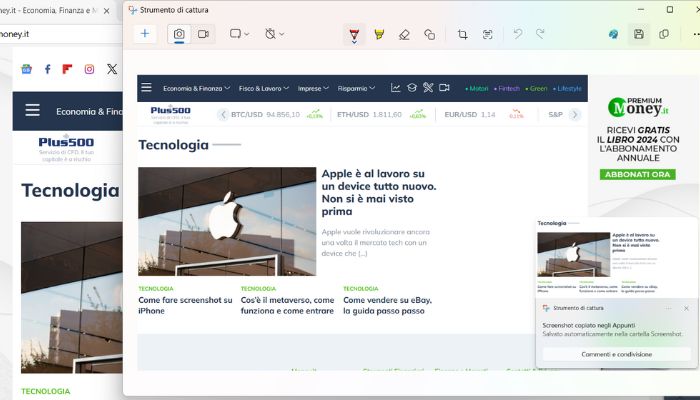 strumenti di cattura
screenshot
strumenti di cattura
screenshot
Ultimata tale operazione, si apre lo strumento di editing del PC attraverso cui poter ritagliare o modificare l’immagine. Terminate le modifiche, è possibile salvare semplicemente premendo sul pulsante «Salva» collocato in alto a destra. A questo punto è possibile scegliere se salvare la foto nella cartella Screenshot, oppure in un’altra cartella.
Un’altra scorciatoia da tastiera per catturare lo schermo del PC o parte di esso consiste nell’utilizzare la combinazione Windows + G. In questo modo si apre Xbox Game Bar, uno strumento di acquisizione video e schermate molto simile nel funzionamento allo strumento di cattura descritto poc’anzi.
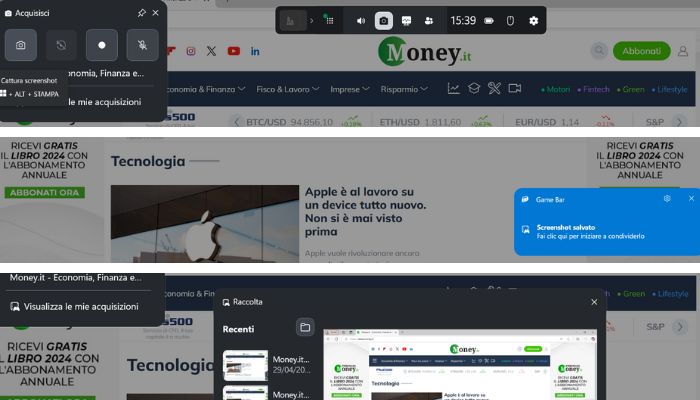 Xbox Game Bar
screenshot
Xbox Game Bar
screenshot
Windows 10
Su Windows 10 è possibile usare lo strumento Cattura e annota per fare gli screenshot. È sufficiente andare su Start e digitare nella barra di ricerca “cattura e annota”. In alternativa è possibile utilizzare la scorciatoia da tastiera per Cattura e annotta rappresentata da Win+Maiusc+S.
Windows 7
Su Windows 7 e versioni precedenti per fare lo screenshot del desktop è sufficiente premere il tasto Stamp, oppure Prt Scr o Print Screen. A seguire si deve aprire Paint oppure un altro servizio di grafica come ad esempio Photoshop e incollare lo screenshot semplicemente premendo su “Incolla” oppure utilizzando la combinazione di tasti Ctrl+V. Andare su File, quindi su Salva con nome per salvare il tutto.
I PC con Windows 7 presentano anche lo Strumento di cattura, ovvero un’applicazione installata di default che permette di catturare l’immagine dello schermo in un solo gesto. Per sfruttare tale servizio è sufficiente andare su Start, quindi Accessori Windows e Strumento di cattura.
leggi anche
Come fare screenshot su iPhone

Come fare screenshot con lo strumento di cattura
Non ti piace usare le scorciatoie da tastiera o temi di dimenticare tali opzioni? Ebbene, non vi è alcun bisogno di preoccuparsi. In tal caso è possibile avviare lo strumento di cattura dal menu delle applicazioni. È sufficiente cliccare su Start e digitare nella barra di ricerca “Strumento di cattura”.
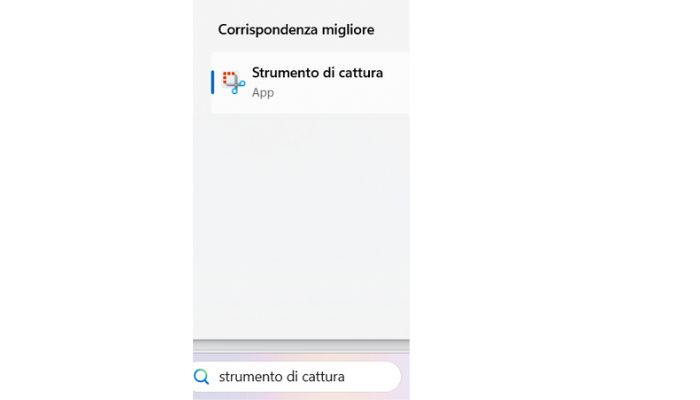 Strumento di cattura
Barra di ricerca
Strumento di cattura
Barra di ricerca
Cliccare sulla voce «Nuovo» per avviare la cattura. Delineare con il mouse la parte di schermo che si desidera catturare. A questo punto si apre uno strumento di editing grazie a cui poter eseguire varie operazioni, come fare un nuovo screenshot, salvare l’immagine ottenuta, copiarla, modificarla, evidenziarne alcune parti oppure inviarla tramite e-mail.
leggi anche
Come fare uno screenshot su Android

Come acquisire una pagina web
È possibile anche acquisire un’intera pagina web. Tale opzione si rivela essere particolarmente utile nel caso in cui si desideri inviare un testo più lungo della schermata. Utilizzando gli strumenti prima citati bisognerebbe fare più screenshot. Questo perché, quando si visualizzi un testo, si deve scorrere la pagina verso il basso per poterlo leggere tutto e lo screenshot cattura solamente la porzione di testo che appare sullo schermo nel momento in cui si effettua lo screen.
Se si dispone di un PC con Windows 10 o successivi, è possibile fare uno screenshot lungo attraverso differenti metodi, tra cui gli strumenti integrati nei principali browser o estensioni. Ad esempio, nel caso in cui si utilizzi Microsoft Edge si deve premere sull’icona dei tre puntini orizzontali. Si apre così un menu da cui selezionare la voce Screenshot . In alternativa, premere la combinazione di tasti CTRL+MAIUSC+S.
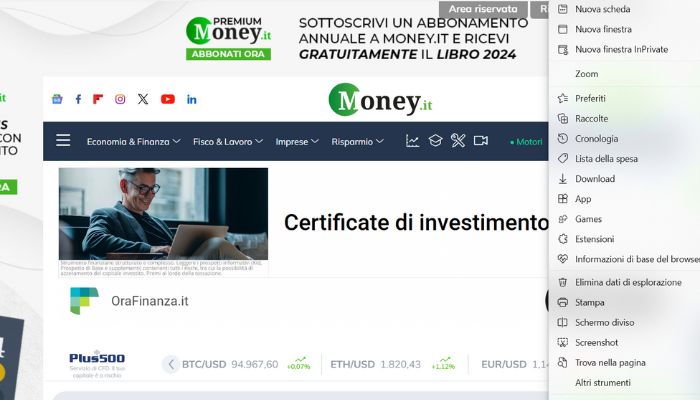 Microsoft Edge
Screenshot
Microsoft Edge
Screenshot
Appare un piccolo pannello da cui selezionare la voce « Acquisisci pagina completa ». Pochi secondi dopo appare un nuovo pannello attraverso cui vedere il screen completo. Cliccare sull’icona a forma di floppy disk per salvare l’immagine nella cartella Download del proprio computer.
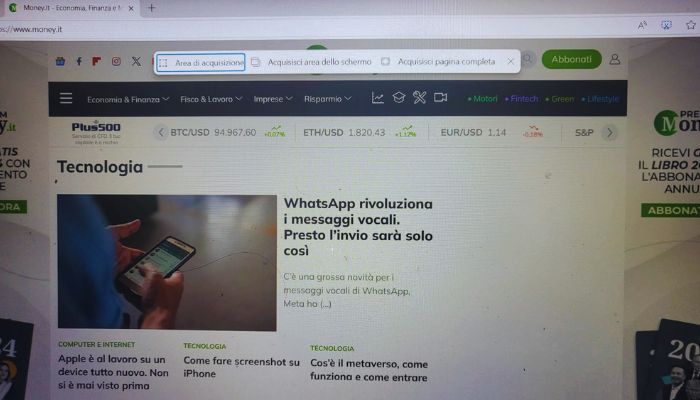 Microsoft Edge
Acquisisci pagina completa
Microsoft Edge
Acquisisci pagina completa
Google Chrome, invece, non presenta servizi di default per fare uno screenshot lungo. È possibile, però, usare delle estensioni ad hoc, come GoFullPage, che permette di svolgere tale operazione in modo facile e veloce. Basta aggiungere tale estensione alla pagina web e premere sull’icona a forma di macchina fotografica.
Appare così una nuova pagina che mostra l’anteprima dell’immagine catturata. A questo punto si deve premere sull’icona a forma di freccia che punta verso il basso per scaricare l’immagine in questione oppure sull’icona a forma di freccia con scritto PDF per ottenere un file con il formato in questione.
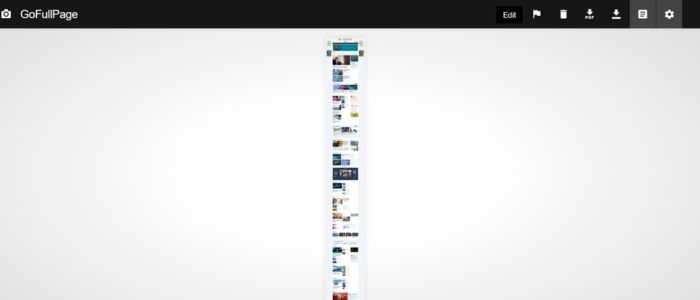 GoFullPage
scaricare immagine
GoFullPage
scaricare immagine
Applicazioni per fare screen su PC Windows
Per fare uno screenshot su PC Windows è possibile anche scaricare delle applicazioni ad hoc. Tra queste si annoverano:
- ShareX. È un software gratuito che consente di personalizzare le modalità di cattura e salvare le immagini.
- Greenshot. È un software gratuito che oltre alle classiche fazioni dei strumenti di cattura, consente di personalizzare l’immagine con scritte, frecce e tanto altro ancora.
- Camtasia. Ideale per effettuare la cattura dello schermo del proprio PC, questo programma si presenta con un aspetto molto professionale e propone strumenti particolarmente efficienti.
© RIPRODUZIONE RISERVATA






