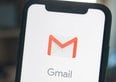Vuoi fare uno screenshot sul tuo Mac ma non sai da dove partire? Ecco la guida completa per catturare l’intero schermo, una porzione o solo una finestra.

Ci sono diverse situazioni in cui potrebbe tornarti utile effettuare uno screenshot dello schermo. Magari vuoi mostrare ad un’altra persona un passaggio da eseguire, oppure devi inviare un documento via mail. O ancora, hai trovato una foto che ti piace e vuoi salvarla sul tuo computer.
Se da Windows ci sono alcuni passaggi molto semplici da eseguire, lo stesso vale anche con i Mac. Apple ha infatti da anni inserito alcune combinazioni di tasti utili su macOS, che danno la possibilità di catturare l’intera pagina, una sola porzione o una finestra singola.
Una volta aver concluso l’operazione, avrai un file da poter conservare, condividere o anche modificare avvalendoti del programma “Anteprima” disponibile di default sul sistema operativo dell’azienda californiana. Vediamo dunque quali sono le diverse possibilità a tua disposizione e come ottenere uno screenshot dal Mac.
Come fare uno screenshot su Mac
Come anticipato, ci sono tre possibilità diverse messe a tua disposizione per poter effettuare uno screenshot col tuo Mac. Ti basta capire da subito qual è quella più affine alle tue esigenze e poi procedere con la combinazione di tasti richiesta.
Nota bene: i passaggi che ti stiamo per elencare sono validi per qualsiasi versione del sistema operativo di macOS, Apple li ha voluti mantenere invariati nonostante gli aggiornamenti rilasciati nel corso degli anni.
Screen dello schermo intero
Partiamo dall’opzione che probabilmente ti servirà più spesso, ossia la cattura dello schermo intero. In questo modo, avrai a tua disposizione una sorta di fotografia di tutto ciò che stai vedendo, dal dock di applicazioni nella parte inferiore fino alla barra strumenti in alto (dove c’è l’orario, le preferenze di sistema, i comandi per il programma aperto e via discorrendo).
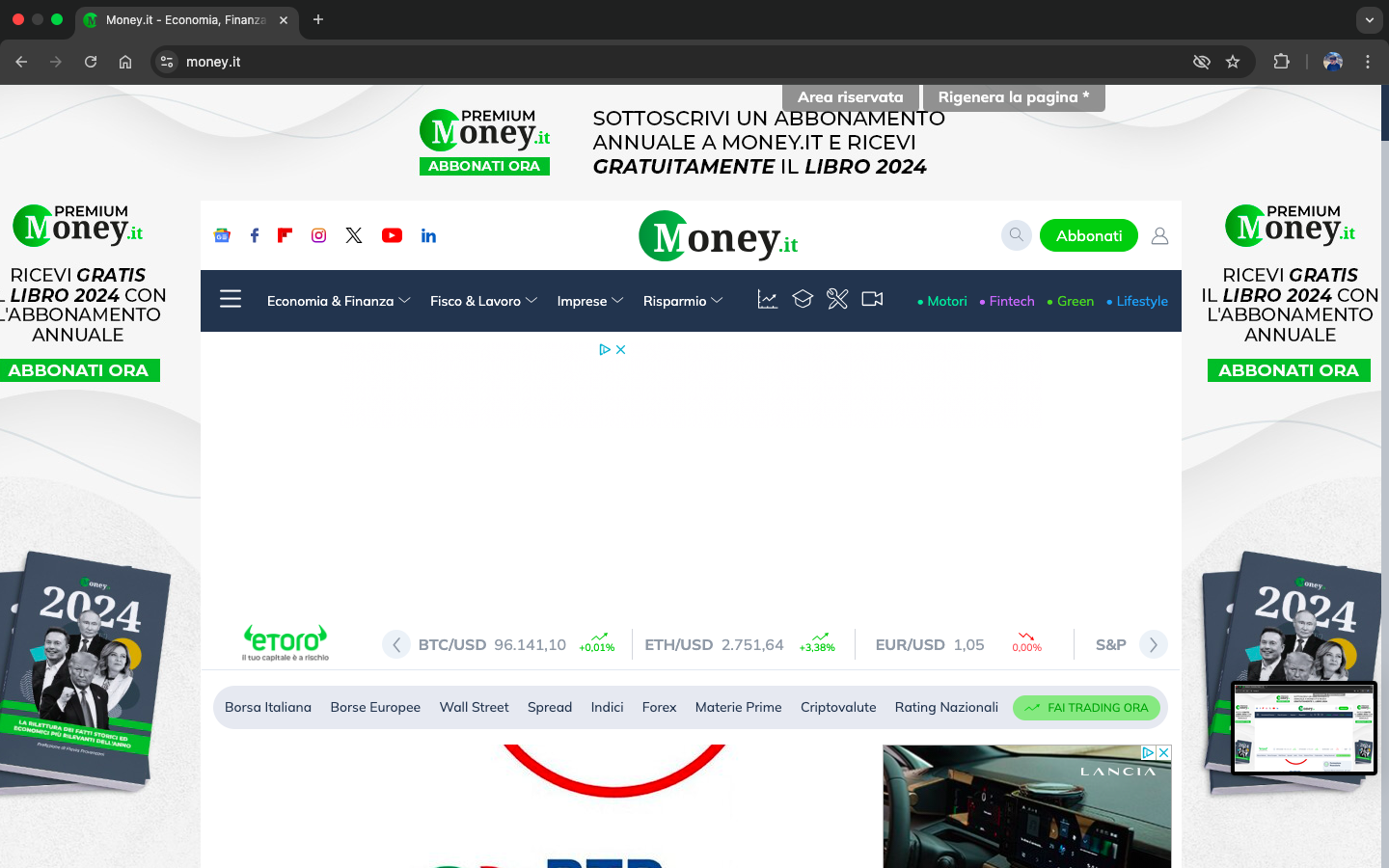 Screen dello schermo intero
Ecco come appare l'interfaccia
Screen dello schermo intero
Ecco come appare l'interfaccia
Cosa bisogna fare? Premere la combinazione di tasti “Shift + Command + 3”. Una volta averli rilasciati, in automatico verrà fatta la cattura dello schermo. Ti dovrebbe comparire una miniatura nell’angolo a sinistra dello schermo, per confermare l’avvenuto successo dell’operazione.
Ma non solo perché, facendo clic su di essa, avrai la possibilità di modificare la foto inserendo elementi, aggiungendo un testo, disegnandoci sopra e molto altro.
Se invece sei soddisfatto dello screenshot e vuoi salvarlo, non devi far altro che spostare il cursore sulla miniatura e trascinarla via facendo swipe verso destra.
Screen di una porzione di schermo
Se non sei interessato a catturare l’intero schermo ma vuoi salvare solo una singola porzione di esso, magari quella contenente due programmi messi di fianco oppure quella senza la barra di strumenti superiori, i passaggi da seguire sono leggermente diversi.
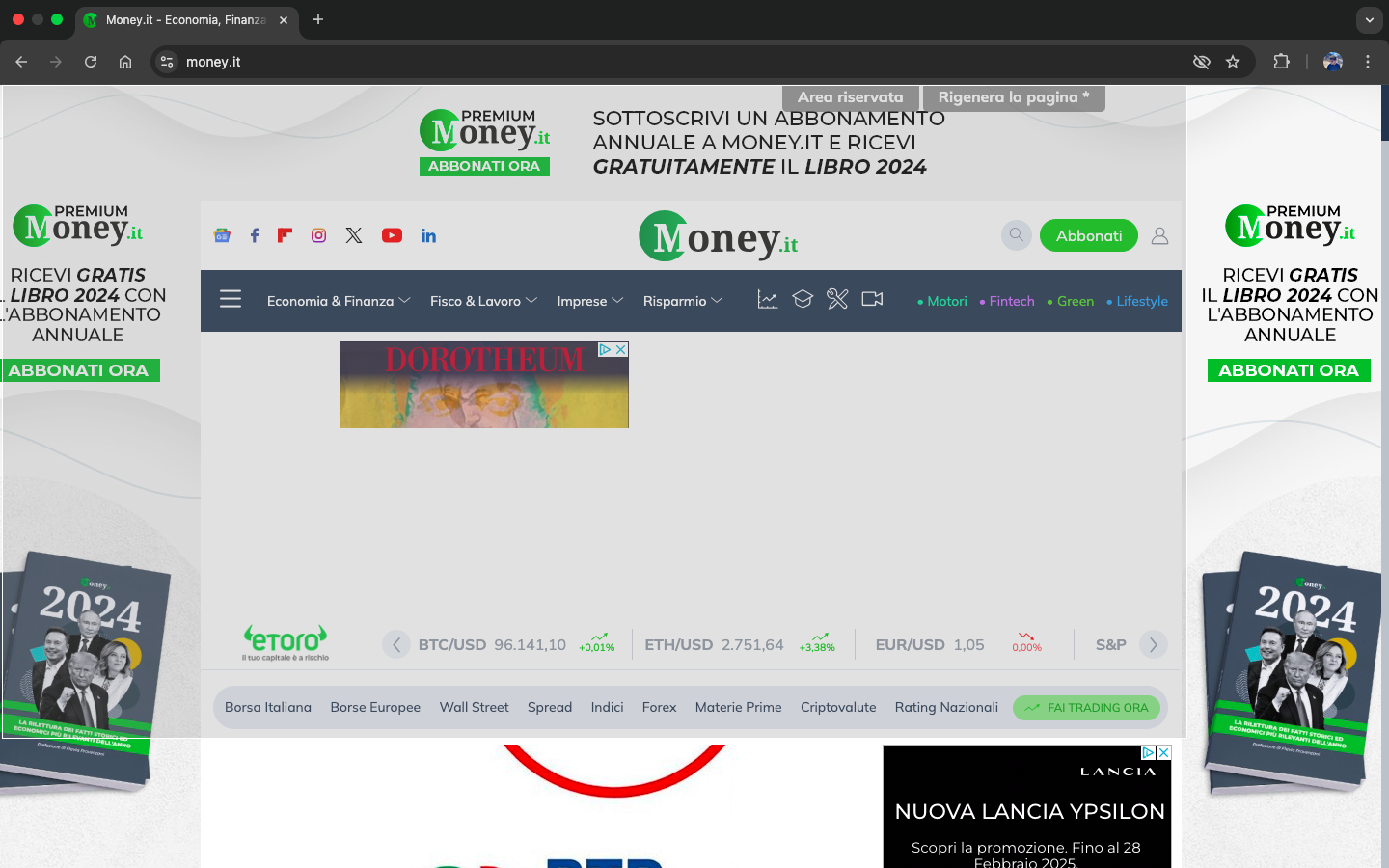 Screen di una porzione di schermo
Ecco come appare l'interfaccia
Screen di una porzione di schermo
Ecco come appare l'interfaccia
In questo caso infatti, la combinazione di tasti richiesta è “Shift + Command + 4”. Una volta aver premuto e rilasciato questi tre tasti, comparirà una sorta di mirino al posto del cursore.
Potrai utilizzarlo per selezionare l’area dello schermo da acquisire, che verrà messa in evidenza rispetto allo sfondo (più scuro). Se una volta eseguita l’operazione, sei soddisfatto delle dimensioni dell’area ma non della parte da catturare, devi tenere premuta la barra spaziatrice e trascinare lo strumento.
Puoi anche annullare l’acquisizione dello screen, semplicemente premendo il tasto Esc. Per concludere, invece, non devi far altro che rilasciare il tasto del mouse o del trackpad.
Ti comparirà dunque la miniatura della cattura schermo nell’angolo destro dello schermo. E da qui le operazioni richieste sono le stesse di quanto sopraelencato. Quindi cliccandoci sopra potrai applicare tutte le modifiche che ritieni opportune, mentre trascinando l’elemento verso destra completerai il salvataggio.
Screen di una finestra
La terza e ultima opzione disponibile per tutti i possessori di un Mac è la cattura di una singola finestra o di un menu. Una via di mezzo tra le prime due proposte, che permette di effettuare uno screen in automatico ma non di tutto lo schermo.
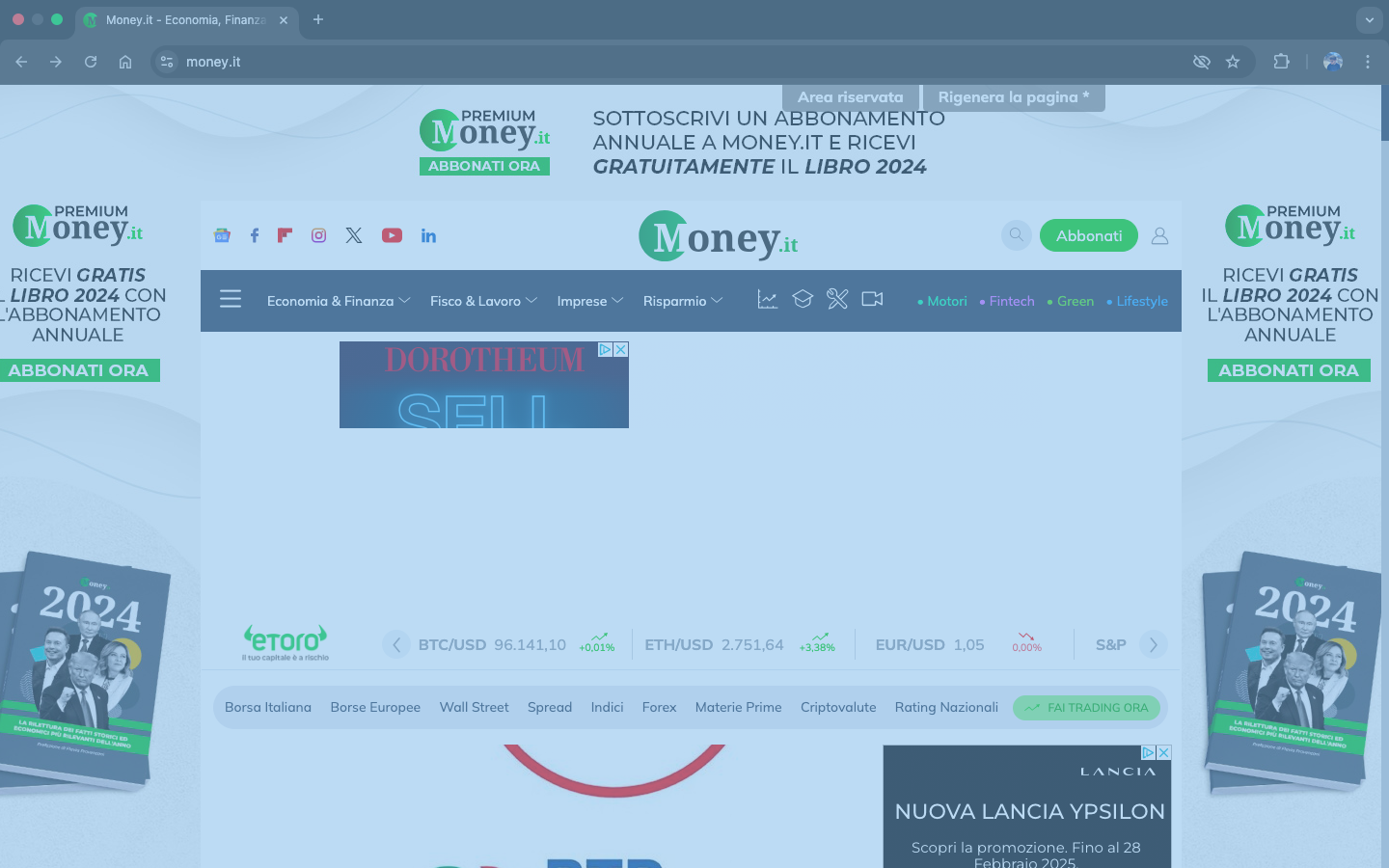 Screen di una finestra
Ecco come appare l'interfaccia
Screen di una finestra
Ecco come appare l'interfaccia
Per poter procedere, non bisogna far altro che premere la combinazione di tasti “Shift + Command + 4 + Barra spaziatrice” dopo aver aperto la finestra o il menu che si vuole acquisire. Una volta aver rilasciato i tasti in questione e la barra spaziatrice per ultima, il cursore si trasformerà in automatico in un’icona a forma di fotocamera.
Ora basterà cliccare sul menu o sulla finestra da catturare e il gioco è fatto. Per annullarne l’acquisizione basta premere Esc, mentre per escludere l’ombra della finestra dalla cattura schermo bisogna tenere premuto il tasto Option mentre si fa clic.
Anche in questo caso, concluse le varie operazioni verrà mostrata una miniatura nell’angolo a destra dello schermo. Con la possibilità di cliccarci sopra e modificarla o di spostarla verso destra e archiviarla all’interno del proprio sistema operativo.
leggi anche
I migliori antivirus del 2025 per PC e Mac

Dove si trovano gli screenshot salvati
Ora che sei riuscito a effettuare uno screenshot, che sia dell’intero schermo, di una porzione di esso o di una finestra, una domanda potrebbe sorti spontanea: dove trovo il file che ho ottenuto?
La risposta è più semplice di quanto potresti immaginare. Di default infatti, macOS salva le catture schermo direttamente sulla scrivania del tuo Mac. E il file avrà la nomenclatura “Screenshot scattato il giorno [data] alle ore [ora].png”.
Se vuoi impostare un altro percorso di salvataggio, quando ti compare la miniatura nell’angolo dello schermo puoi selezionarla e trascinarla in una posizione e cartella.
Alcune opzioni extra
Con gli ultimi aggiornamenti del suo sistema operativo, Apple ha nel tempo introdotto alcune opzioni extra che però non sono accessibili a coloro che dispongono di Mac particolarmente datati.
Per esempio, con macOS Mojave 10.14 o versioni successive è possibile utilizzare l’app Screenshot per impostare un timer o per decidere dove salvare le catture schermo. L’app può essere aperta premendo la combinazione di tasti “Maiusc + Command + 5” e rilasciandoli.
Se invece hai bisogno di copiare uno screen negli appunti, non devi far altro che tenere premuto il tasto Ctrl sulla miniarura dello schermo e poi scegliere l’opzione “Salva dal menu di scelta rapida visualizzato”. O anche premere il tasto Ctrl insieme agli altri per effettuare uno screen, se vuoi decidere sin da subito.
Altre app per effettuare uno screen
Non è obbligatorio utilizzare il sistema disponibile di default sui Mac per effettuare uno screen. Esistono infatti anche altri servizi online e app di terze parti che permettono di svolgere la medesima operazione, spesso con alcuni strumenti extra disponibili.
Una valida alternativa è CleanShot X, un’app che costa 29 dollari una tantum o 10 dollari al mese. Anch’essa permette di catturare finestre singole o porzioni di schermo, oltre all’intera finestra, e di modificare il tutto con tool di edit avanzati. Inoltre, c’è anche modo di impostare un timer per effettuare screen automatici e uno spazio di archiviazione online di 1 GB.
Molto apprezzata anche Monosnap, altra applicazione gratuita sull’App Store e che offre le stesse possibilità di cattura già elencate. Tra gli strumenti extra di editing, ti segnaliamo la possibilità di aumentare i pixel e la risoluzione della foto, di evidenziare alcuni dettagli e tanto altro.
leggi anche
Come fare screenshot su PC Windows
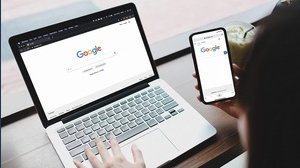
© RIPRODUZIONE RISERVATA