Cambiare l’indirizzo IP permette di accedere ai siti stranieri non accessibili dall’Italia. Esistono diversi metodi: ecco come farlo da PC, Mac, VPN, smartphone e tablet iOS e Andoid.

Cambiare l’indirizzo IP, un’operazione che a volte permette di aprire diverse opzioni sconosciute. Sarà capitato a tutti prima o poi, navigando online, di imbattersi in un sito non accessibile e oscurato in Italia: la pagina visualizzata ricorda da vicino quella della perdita di connessione, ma internet è connesso? Probabilmente il problema è legato all’indirizzo IP, una specie di codice che identifica i singoli utenti connessi online e che varia per dispositivo. Come cambiare il mio indirizzo IP: è questa la prima cosa che avrai pensato non appena resoti conto del problema.
Cambiare l’indirizzo IP, fortunatamente, è semplice ed è possibile farlo attraverso diversi modi. Prima di tutto bisogna identificare la tipologia dell’indirizzo IP in questione: esterno o interno. Il primo è quello riferito alla rete locale e viene assegnato quando si collega il PC (o un altro dispositivo) al router, il secondo invece è quello dato dal provider al dispositivo collegato per connettersi a internet e quindi alla rete esterna.
Non c’è bisogno di una laurea in informatica: cambiare il proprio indirizzo IP è un’operazione estremamente semplice. Ecco come fare.
Come cambiare il mio indirizzo IP
Cambiare Indirizzo IP esterno
Cambiare l’indirizzo IP esterno è più semplice perché è possibile affidarsi a diversi siti e servizi online oppure ad alcune applicazione da installare facilmente sul proprio PC. Come funzionano? Semplice: queste piattaforme e app permettono di imitare e simulare un indirizzo IP appartenente a Paesi esteri che viene in qualche modo “prestato” per permetterci di navigare su portali altrimenti inaccessibili.
I servizi sono sia a pagamento che gratuiti e permettono di visitare siti stanieri senza spendere un euro, a patto che non superiate eventuali limiti di traffico e di tempo.
Web Proxy: HideMe
Cambiare indirizzo IP esterno affidandosi ai proxy è davvero semplice e permette di simulare l’IP di un altro Paese senza installare estensioni o programmi. Se vuoi nascondere la tua posizione geografica navigando e aprire siti straniere puoi affidarti a Hide.me, un proxy via web in grado di garantire l’anonimato.
Con la modalità gratuita è possibile connettere un solo dispositivo e sfruttare la connessione nascosta per piccoli trasferimenti.
HideMe funziona in modo molto semplice: una volta aperto il sito basta copiare e incollare il testo all’interno dell’apposita barra recante la scritta, “Inserisci indirizzo web”. Seleziona, poco sotto a sinistra, la nazionalità del Paese con cui vuoi far combaciare il tuo indirizzo IP mascherato (sono disponibili tre opzioni, Paesi Bassi, Germania e Stati Uniti) e quindi il pulsante giallo “Visita anonimamente”. Attraverso il sito vedrai apparire una finestra che ti permetterà di visitare l’indirizzo desiderato: non usare questo metodo se stai cercando di guardare siti in streaming stranieri, i proxy non supportano una connessione molto rapida e si adattano meglio a siti come bookmakers e altri portali dello stesso tipo, che non richiedano la riproduzione di contenuti pesanti o on demand
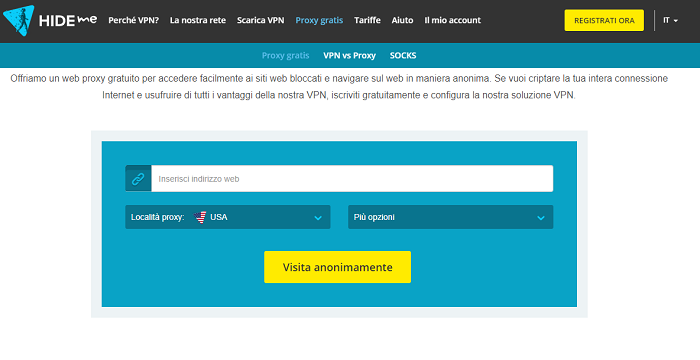
Reti VPN
Se ti interessa guardare in streaming contenuti come il catalogo Netflix americano o altro, allora il miglior modo è cambiare IP attraverso una VPN (acronimo di Virtual Private Network). Le reti VPN permettono di sfruttare una connessione sicura remota che nasconde l’IP e lo sostituisce a una rete privata virtuale creata appositamente dal provider scelto, in questo modo il sito al quale sei collegato vedrà la posizione geografica della VPN e non quella reale.
Per utilizzare una VPN bisogna scaricare il client di riferimento su PC, smartphone o tablet e iniziare a navigare attraverso l’indirizzo IP del paese a voi necessario. I programmi VPN disponibili sono diversi.
Su Window e Mac si può optare per Hotspot Shield, disponibile in forma gratuita con pubblicità e a pagamento: la VPN si può scaricare attraverso il sito ufficiale e una volta installato basta cliccare sul pulsante rosso situato in alto a destra, accanto alla parola disconnected: non appena la levetta diventa verde apparirà la scritta connected e la VPN sarà attiva,
Se cerchi soluzioni più complete e a pagamento puoi affidarti a NordVPN, che permette a 6,99 dollari al mese per un piano di 12 mesi di navigare in maniera sicura e affidabile su qualsiasi sito straniero, Netflix incluso. Altre soluzioni a pagamento, sempre economiche e dal costo non eccessivo, sono ExpressVPN, CyberGhost e SAFERVPN (adattissime per la visione di contenuti in streaming non accessibili in Italia).
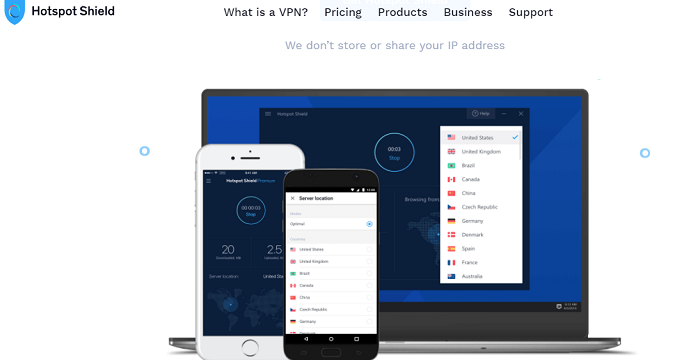
Cambiare indirizzo IP interno
Discorso totalmente differente per quanto riguarda l’indirizzo IP interno: in questo caso bisogna operare attraverso il modem e il router rivedendo le impostazioni e seguendo alcune procedure ben precise. Non c’è bisogno di affidarsi a programmi o tool esterni, ma occorre perdere qualche minuto attraverso procedimenti da veri smanettoni. Ecco come procedere.
Cambiare indirizzo IP interno da PC
Per cambiare indirizzo IP da PC Windows bisogna fare riferimento al pannello di controllo del sistema operativo. Il percorso da seguire è il seguente: tasto Star in basso a sinistra, Pannello di controllo (se non lo trovi cercalo all’interno della barra di ricerca) e quindi Rete e Internet e Centro connessioni di rete e condivisioni.
Cliccate sulla connessione (ethernet o LAN via Wi-Fi) e quindi, sul piccolo pop-up che si aprirà, Proprietà (è richiesto l’accesso come amministratore per procedere). Ora bisogna cliccare Protocollo Internet versione 4 e configurare la connessione spuntando la voce Utilizza e digitando l’indirizzo IP da assegnare.Ti servirà compilare anche la voce relativa alla maschera di sottorete (Subnet mask) e nella voce Gateway predefinito inserisci l’indirizzo IP del router. Dove trovo questi dati da inserire? Facendo riferimento al pannello di configurazione del router. Una volta fatto il tutto bisognerà spuntare la casella di Convalida le impostazioni all’uscita (in basso) e terminare il tutto con OK.
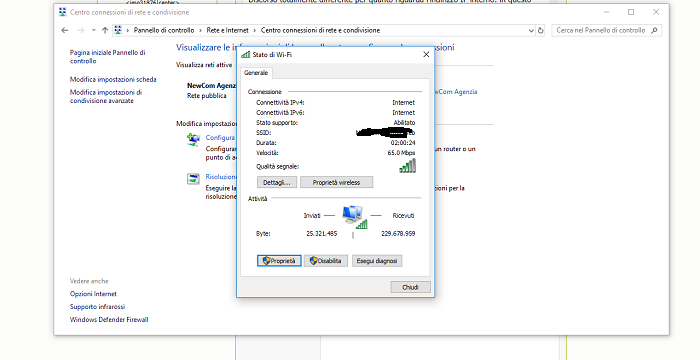
Cambiare indirizzo IP da Mac
Su Mac l’operazione è leggermente più semplice: per cambiare indirizzo IP puoi fare riferimento alla sezione Preferenze di Sistema. Basta cliccare sull’icona apposita o trovare il tutto attraverso il Launchpad.
Una volta aperta basta cliccare sull’icona Network e scegliere la connessione in uso (Ethernet o LAN Wi-Fi) nella barra laterale a sinistra e seleziona il bottone Avanzate.
Attraverso la scheda TCP/IP bisogna affidarsi al Manualmente alla voce Configura IPv4, digitando l’indirizzo IP che desideri. Cliccando su OK le modifiche saranno applicate, per i dati relativi alla Maschera di sottorete e del Router fare sempre affidamento al pannello di gestione del router.
Cambiare indirizzo IP dal modem o router
Abbiamo fatto riferimento al pannello di configurazione e gestione del router o modem, strumento fondamentale per applicare i metodi appena spiegati. Ma come accedervi? La procedura di accesso varia a seconda del dispositivo da voi usato per connettervi a internet, quindi non c’è una procedura standard da seguire.
Alcune regole comunque sono comuni per tutti: prima di tutto puoi accedere al pannello di configurazione del router attraverso il web digitando nella barra per gli indirizzi la seguente numerazione: 192.168.1.1 o in alternativa 192.168.0.1 (puoi trovare anche il tuo indirizzo IP attraverso siti come MyIp.com).
Esegui l’accesso con le tue credenziali e quindi nella sezione Impostazioni LAN, Dispositivi o Rete Locale bisogna selezionare o inserire il nome del device a cui vogliamo cambiare indirizzo IP e cliccare sulle modifiche.
Generalmente da qui si dovrà digitare l’IP da noi scelto da utilizzare e poi salvare le eventuali modifiche inserite (potrebbe essere necessario anche un riavvio completo del router o modem da noi modificato).
Cambiare indirizzo IP da smartphone e Tablet
È possibile cambiare indirizzo IP anche su Android e IOS attraverso due procedure distinte.
Su Android è necessario fare riferimento alle Impostazioni di rete del Wi-Fi. Una volta scelta la connessione in uso alla voce Modifica rete e Mostra opzioni avanzate bisognerà selezionare IP Statico e quindi Impostazioni IP. Inserisci l’IP desiderato e le relative informazioni rintracciabili all’interno del pannello del router.
Su iOS invece si fa sempre riferimento alle Impostazioni del Wi-Fi, cliccando sull icona tonda con i clicchiamo su Statico e inserite tutti le informazioni necessarie per configurare la rete (esattamente come su Android).
© RIPRODUZIONE RISERVATA




