Le migliori app per registrare lo schermo su smartphone Android e iPhone nel 2019.

Avete visto il video di uno Youtuber sulla piattaforma YouTube mentre gioca a un videogame o effettua un tutorial e vi state domandando come ci è riuscito? La risposta è semplice: ha usato una delle tante app per registrare lo schermo disponibili negli store ufficiali dei dispositivi Android e iOS. La parte più interessante? Possono riuscirci tutti, non sono necessarie conoscenze informatiche particolari per realizzare un filmato simile a quello girato dal vostro Youtuber preferito.
Attenzione però, registrare lo schermo del telefono è una pratica delicata e che va presa molto sul serio, se non si vogliono poi avere beghe legali. Google e Apple, a questo proposito, hanno adottato da tempo misure di sicurezza efficaci. Entrambe, ad esempio, vietano la registrazione dell’audio interno del cellulare. Tutte le applicazioni che non rispettano tale requisito vengono rimosse dal Play Store di Google e dall’App Store di Apple.
Come vedremo a breve, i due colossi statunitensi hanno realizzato una soluzione proprietaria che consente ai titolari del dispositivo mobile di registrare lo schermo legalmente e in modo sicuro.
Di seguito illustreremo le migliori app per registrare lo schermo del telefono, spiegando passo dopo passo come funzionano i programmi realizzati per gli smartphone Android e per iPhone. Ci concentreremo soltanto sulle applicazioni che oggi offrono quante più garanzie possibili agli utenti dal punto di vista della sicurezza della privacy, tema centrale quando si fa riferimento a determinate tipologie di app.
Importante: le applicazioni presenti in elenco sono gratuite e non richiedono i permessi di root per funzionare. Si tratta di una premessa doverosa, in quanto molte app richiedono il root (Android) o il jailbreak (iOS) per registrare lo schermo con audio. Consigliamo di eseguire il download di applicazioni provenienti dai due store ufficiali, vale a dire Google Play Store e App Store, per evitare qualsiasi tipo di problema legato alla privacy e alla sicurezza personale. Pertanto, suggeriamo di non scaricare e installare file APK (Android) o di indubbia provenienza, per i quali non c’è alcuna certezza. Se si sceglie di rischiare ugualmente, consigliamo di installare sul dispositivo uno dei migliori antivirus gratis del 2019.
App per registrare lo schermo
AZ Screen Recorder (Android)
Con oltre dieci milioni di download e quasi un milione di recensioni da parte degli utenti, AZ Screen Recorder è tra le app per registrare lo schermo Android più interessanti in circolazione oggi. Per funzionare non necessita dei permessi di root, uno dei requisiti fondamentali per un’applicazione di questo tipo.
Tra le opzioni presenti in AZ Screen Recorder si annoverano la registrazione senza limiti di tempo e la modifica della risoluzione dei video. Inoltre, l’app permette di scegliere la modalità che si desidera tra le opzioni time-laps e slow-motion. Se si è interessati a testare l’app, cliccare qui per il download dal Play Store di Google.
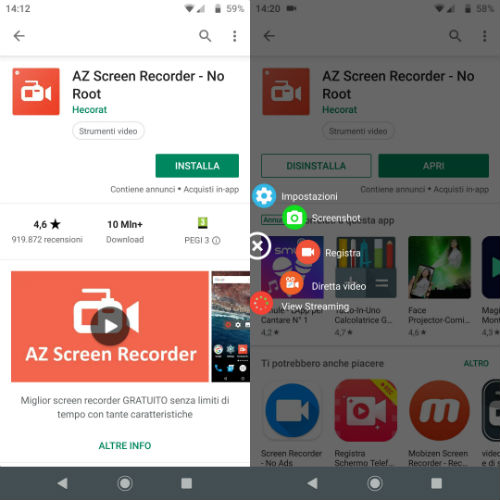
Terminata l’installazione, apriamo l’app e per prima cosa tocchiamo l’icona dell’ingranaggio per visualizzare le impostazioni. Nella sezione Opzioni di Controllo è visibile la funzione Encoder: di default è impostata la modalità Avanzato, che supporta la pausa durante la registrazione dello schermo, in caso di problemi però è possibile effettuare il cambio aggiungendo un segno di spunta accanto alla voce Predefinito.
L’opzione Usa il pulsante magico consente di abilitare gesture intelligenti: ad esempio, con un tocco in alto a destra è possibile mettere in pausa il video per poi riprenderlo in qualsiasi momento, con due tocchi si interrompe direttamente e tenendo il dito premuto per più secondi sullo schermo si può disegnare. Per attivare le gesture (disabilitate di default) è sufficiente spostare da sinistra a destra la levetta accanto alla voce Usa il pulsante magico.
Nella sezione Configurazione video è possibile modificare diverse opzioni:
- Risoluzione (1280x720 di default): fare tap sulla voce Risoluzione e, nella schermata che si apre poco dopo, aggiungere il segno di spunta accanto alla risoluzione preferita (da 2160x1080 a 426x240).
- Frequenza dei fotogrammi (30 FPS di default): toccare l’opzione Frequenza fotogrammi e selezionare dal menu a tendina la frequenza desiderata (massimo 60 FPS). In linea teorica, più è alta la frequenza e maggiore sarà la qualità della registrazione
- Orientamento (auto di default): per impostazione predefinita l’orientamento è automatico. Si può scegliere però se settarlo in modalità Verticale o Orizzontale.
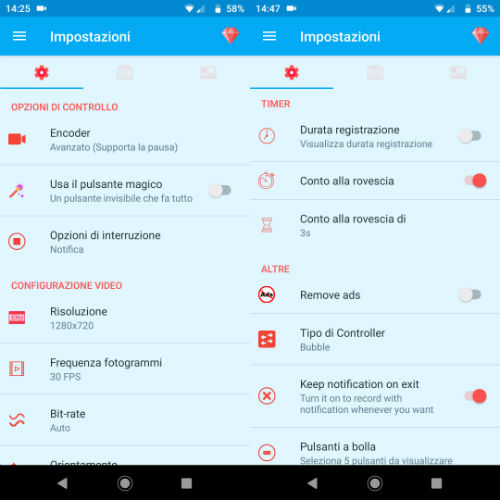
Un’altra sezione molto importante è quella denominata Configurazione audio. Accanto alla voce Registra l’audio, preceduta dall’icona del microfono, compare la levetta in posizione ON (spostata a destra). Nel messaggio posizionato appena sotto viene ricordato che Google non consente di registrare l’audio interno.
Tra le impostazioni predefinite di maggiore interesse segnaliamo anche l’assenza di testi o loghi durante la registrazione del video. Per visualizzare eventuali scritte durante il filmato possiamo selezionare la voce Testo e logo sotto la sezione Informazioni in Overlay e spostare da sinistra a destra le levette accanto alle voci Mostra testo e Mostra lego.
Sotto l’intestazione Timer è disponibile l’opzione Conto alla rovescia, attivata di default (tre secondi prima che inizi la registrazione). Volendo, si può disattivare spostando la levetta da destra a sinistra oppure si può modificare il conteggio in secondi selezionando il comando Conto alla rovescia di e indicando i nuovi secondi.
Infine, all’interno della sezione Altre, selezionare la voce Cartella di output per accertarsi il percorso esatto da seguire per recuperare il file della registrazione (AZRecorderFree il nome della cartella predefinita). Per modificare la cartella di destinazione toccare sull’icona della cartella, digitare il nome di una nuova cartella e confermare il tutto pigiando sul tasto OK.
Una volta terminate le modifiche alle impostazioni predefinite, possiamo avviare la registrazione dello schermo Android. Per prima cosa facciamo tap sull’icona della videocamera (quella centrale partendo dall’alto o dal basso) e selezionare il comando Avvia adesso per consentire ad AZ Screen Recorder di acquisire tutto ciò che viene visualizzato su schermo.
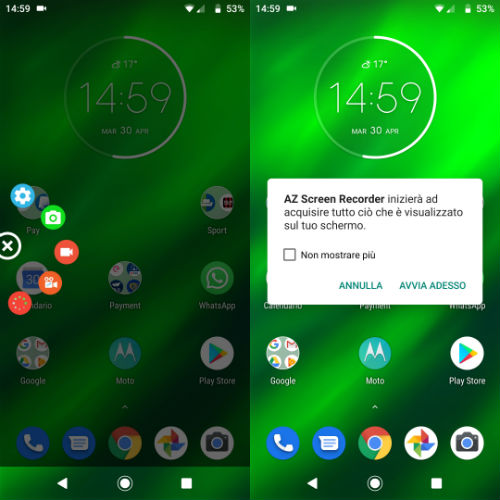
Quando decidiamo di arrestare la registrazione facciamo un semplice swipe dall’alto verso il basso e tocchiamo sul comando Interrompi dal menu delle notifiche, quindi selezioniamo la voce Ferma per terminare il video in via definitiva o la voce Riprendi per riavviare il filmato.
Per rivedere la registrazione effettuata riapriamo l’app, selezioniamo l’icona dell’ingranaggio e tocchiamo l’icona del video. In alternativa, apriamo il nostro file manager e seguiamo il percorso indicato dall’app. Di solito la cartella AZRecorderFree è posizionata all’interno della memoria interna del dispositivo.
Altre app per registrare lo schermo del telefono Android
Il Play Store di Google include altre app per registrare lo schermo del telefono Android, in aggiunta alla popolare AZ Screen Recorder. Nel caso non siate soddisfatti del funzionamento della precedente app, consigliamo di provare una delle applicazioni presenti nell’elenco che segue, nessuna delle quali richiede i permessi di root:
- Mobizen Screen Recorder: Mobizen è molto conosciuta tra gli Youtuber, con quasi un milione di video prodotti al giorno. L’applicazione include la possibilità di modificare i video, aggiungere musica di sottofondo ed estrarre fotogrammi.
- ADV Registratore Schermo: tra le opzioni include la possibilità di selezionare la fotocamera anteriore o posteriore durante la registrazione, ritagliare i video e disegnare sullo schermo.
- Google Play Giochi: per registrare lo schermo del telefono tramite l’app ufficiale Play Giochi di Google mentre si sta giocando è sufficiente pigiare sul tasto Registra nella parte superiore del display, selezionare la qualità del video (da 480p a 720p), pigiare sul bottone Avanti, toccare il comando Avvia e selezionare la voce Registra.
Registrare lo schermo su iOS
A partire dalla versione di iOS 11, Apple ha integrato nei suoi dispositivi mobili una comoda funzione per registrare lo schermo su iPhone e iPad. Per visualizzare il pulsante di registrazione dello schermo bisogna effettuare un semplice swipe dall’alto verso il basso partendo dal bordo in alto a destra e toccare l’icona di registrazione, la quale diventerà subito rossa.
Se l’icona di registrazione non figura all’interno del centro di controllo occorre attivarla tramite le impostazioni del Centro di controllo. Per prima cosa bisogna fare tap sull’icona dell’ingranaggio, selezionare la scheda Centro di Controllo e toccare la voce Personalizza controlli.
Nella nuova schermata che si apre selezionare l’icona + accanto alla funzione Registrazione schermo, così da aggiungerla ai controlli del Centro di Controllo. Arrivati a questo punto occorre fare uno swipe dall’alto verso il basso dal bordo in alto a destra e toccare l’icona di registrazione schermo.
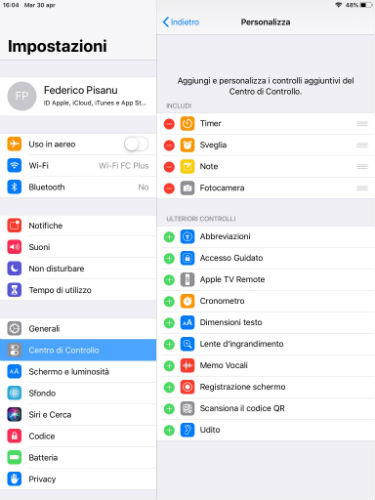
Si avvierà un conto alla rovescia pari a tre secondi prima dell’avvio automatico della registrazione dello schermo su iPhone, iPad e iPod Touch. Inoltre, a registrazione avviata, comparirà una barra rossa che andrà a occupare tutta la parte superiore del dispositivo.
Per arrestare il filmato è sufficiente aprire di nuovo il Centro di Controllo (swipe dall’alto verso il basso dal bordo in alto a destra) e toccare l’icona di registrazione schermo rossa. Il video viene salvato in automatico nell’app Foto, da dove poi sarà possibile tagliarlo, condividerlo sui social o inviarlo tramite email.
© RIPRODUZIONE RISERVATA




