Vuoi sbloccare il tuo iPhone senza codice? Ecco una guida completa su come fare per togliere il blocco schermo col codice, col Touch ID e col Face ID.

Per garantire una massima protezione dei propri dati personali e della privacy, iPhone sin dai primissimi modelli include un sistema di blocco schermo personalizzabile ad hoc. Se inizialmente vi era unicamente la possibilità di inserire un codice numerico, col tempo si è passati alle tecnologie del Touch ID per lo sblocco tramite impronta digitale e del Face ID per il riconoscimento del volto.
Sei stanco di dover effettuare questo passaggio ogni volta che hai bisogno di accedere al tuo iPhone e vorresti rimuovere l’opzione? Nulla di più semplice, in questa guida ti sveleremo tutti i passaggi necessari.
Fai attenzione, perché prendendo questa decisione ti assumi tutti i rischi del caso, che ti elencheremo in un capitolo dedicato.
Come togliere codice blocco iPhone
Un primo passaggio utile per togliere il blocco schermo su iPhone è disattivare il codice, ossia una sequenza numerica di 4 o più cifre che viene richiesta ogni volta che si tenta di accedere al proprio telefono, ma anche per attivare altre funzioni interne.
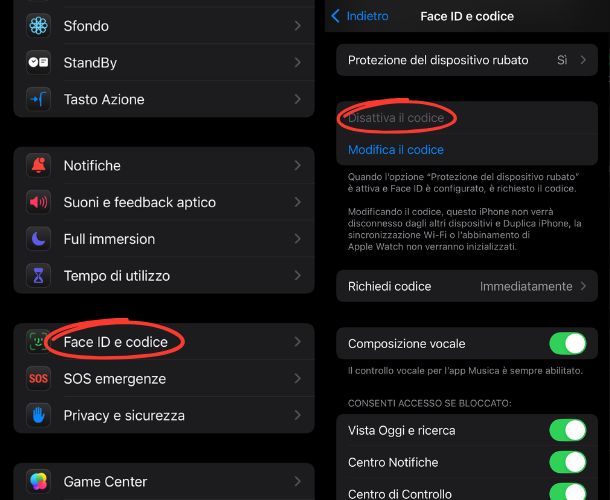 Codice sblocco iPhone
Come rimuoverlo dalle impostazioni
Codice sblocco iPhone
Come rimuoverlo dalle impostazioni
Per procedere subito, devi per prima cosa andare in Impostazioni e poi scorrere fino alla sezione “Face ID e codice” se hai un iPhone X o modelli successivi, “Touch ID e Codice” se hai un iPhone 5 o modelli successivi, “Codice” se hai un iPhone dal 4S in giù.
Una volta dentro, devi innanzitutto disattivare l’opzione “Protezione del dispositivo rubato”, toccandola e impostando su OFF il cursore. Ora puoi tornare alla schermata precedente e toccare “Disattiva il codice”. Una volta averlo inserito, in automatico non ti verrà mai più richiesto per lo sblocco del dispositivo.
Come togliere Touch ID iPhone
Se sei in possesso di un iPhone dal modello 5 fino all’X, hai la possibilità di utilizzare lo scan dell’impronta digitale per il riconoscimento tramite un apposito sensore che si trova sotto il tasto centrale Home. Non ne vuoi più fare uso e desideri disabilitare l’opzione?
Allora per prima cosa vai su Impostazioni e scorri fino a “Touch ID e Codice”. A questo punto, ti verranno mostrate diverse opzioni utili per la personalizzazione di accesso, come meglio preferisci. Per rimuovere il riconoscimento dell’impronta digitale, individua il menu “Utilizza il Face ID per” e, delle varie voci presenti, imposta su OFF il cursore di fianco a “Sblocco di iPhone”.
Se vuoi rimuoverne l’utilizzo del tutto, puoi fare lo stesso anche con le altre impostazioni presenti, ossia “iTunes Store e App Store”, “Contactless e pagamenti”, “Inserimento password” e “Altre app”. Toccando l’ultima voce, potrai decidere per ogni singola applicazione installata se il Touch ID deve rimanere attivo o meno.
Come togliere Face ID iPhone
A partire dall’iPhone X in poi, Apple ha introdotto un sensore di fianco alla fotocamera frontale che garantisce il riconoscimento del volto, per uno sblocco rapido e per un accesso immediato a tutte le principali opzioni che richiedono la verifica dell’identità.
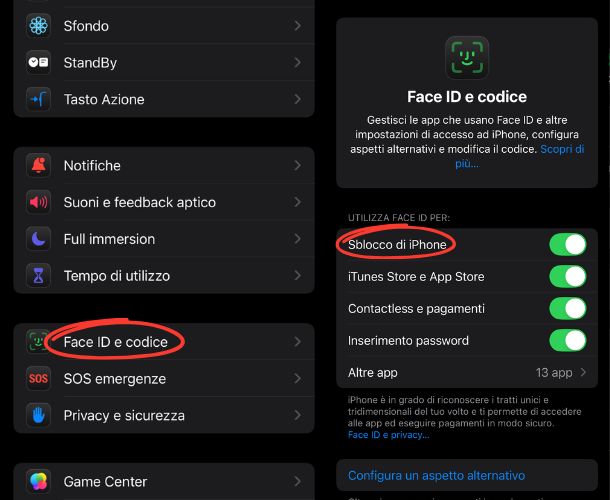 Face ID iPhone
Come rimuoverlo dalle impostazioni
Face ID iPhone
Come rimuoverlo dalle impostazioni
Se vuoi velocizzare le operazioni e rimuovere la funzionalità di sblocco, il procedimento da seguire è pressoché identico a quanto visto nel capitolo precedente col Touch ID.
Dunque apri l’app Impostazioni e scorri fino a “Face ID e codice”. A questo punto, subito sotto il menu “Utilizza il Face ID”, imposta su OFF il cursore di fianco a “Sblocco di iPhone”.
Per una maggior personalizzazione, nell’elenco sottostante puoi disattivare il Face ID anche per “iTunes Store e App Store”, “Contactless e pagamenti”, “Inserimento password” e “Altre app”. Rimane la possibilità di decidere per ogni singolo software se lasciare attivo o meno il Face ID, toccando su “Altre App” e personalizzando la scelta.
Altre voci utili
Rimanendo nella sezione di personalizzazione delle impostazioni di accesso dell’iPhone, puoi trovare tante altre voci utili che potresti pensare di voler modificare per rendere ancor più personalizzata l’esperienza finale.
C’è per esempio “Disattiva codice precedente ora”, una feature introdotta con iOS 17 e che torna utile nel caso ti sia dimenticato il nuovo codice appena inserito. Apple ti offre 72 ore dal cambio della password per utilizzare quella precedente, al fine di accedere al dispositivo e procedere con una nuova reimpostazione. Disattivando questa feature, il salvagente di 72 ore non è più disponibile.
Molto utile anche “Consenti l’accesso se bloccato”, uno strumento che ti dà la possibilità di accedere ad alcune funzioni anche quando l’iPhone è bloccato. Tra queste “Vista Oggi”, “Centro notifiche”, “Centro di controllo”, “Rispondi con messaggio”, “app Casa”, “Wallet”, “Richiama” e gli “accessori USB”.
Quali sono i rischi
Come detto in precedenza, Apple ha introdotto la possibilità di poter sbloccare l’iPhone e accedere a determinate funzionalità tramite un codice di sblocco, il Touch ID o il Face ID per garantire una maggiore privacy e per consentire a ogni utente di rimanere sempre protetto nel caso il telefono finisca in mani non desiderate.
Va da sé che disattivare l’opzione espone a importanti rischi, di cui è bene essere a conoscenza. Una volta aver confermato quanto visto nei capitoli precedenti per rimuovere il blocco schermo dell’iPhone, chiunque ha libero accesso ai tuoi dati personali contenuti all’interno del device e delle app installate.
Magari hai inserito il codice PIN del tuo bancomat o le coordinate bancarie all’interno dell’app Note. Se non hai un codice, il Touch ID o il Face ID attivo, un qualsiasi malintenzionati riuscirebbe ad accedere a queste informazioni senza troppa fatica.
Discorso simile anche per le foto private salvate su iCloud o a quelle presenti semplicemente nella galleria. Una volta aver sbloccato il telefono, non c’è più alcun tipo di blocco tra la persona che impugna il dispositivo e i contenuti sensibili. Basta un singolo tap sullo schermo per poter potenzialmente rubare decine e decine di materiale privato.
Menzioniamo infine i social network, veri e propri contenitori di momenti pubblici e privati delle nostre vite. Di norma, una volta aver scaricato le app ed effettuato l’accesso, basta toccare l’icona per entrare sul proprio profilo personale. Senza un codice o un altro blocco di accesso, per chiunque diventa un gioco da ragazzi leggere, per esempio, le chat su WhatsApp, i Direct di Instagram, i TikTok preferiti o le conversazioni segrete su Telegram.
© RIPRODUZIONE RISERVATA








