Come disattivare aggiornamenti automatici su Windows 10: la guida completa per rimuovere i fastidiosi update che rallentano il PC. Ecco come velocizzare Windows.

Disattivare aggiornamenti automatici Windows 10: un’esigenza che per molti utenti è una vera e propria sfida. La posta in gioco? Il proprio PC lento e poco prestante, che potrebbe beneficiare della disattivazione degli aggiornamenti non richiesti e velocizzare Windows 10.
Il sistema operativo Microsoft gode infatti di diversi update rivolti a migliorare le prestazioni del PC, migliorando allo stesso tempo la sicurezza degli utenti. L’aggiornamento di Windows 10 però è spesso automatico e parte quando meno ve lo aspettate: dopo una lunga giornata di lavoro o studio, o quando avete fretta di chiudere il vostro portatile ma la percentuale degli update obbligati indica un lungo tempo di caricamento.
Aggiorna Windows 10: un’opzione che può risultare davvero un incubo, con update che a volte non cessano di installarsi allo spegnimento della macchina, ma riprendono non appena riattivato il PC per completare le proprie operazioni. Volete decidere voi quando aggiornare? Ecco allora come procedere per disattivare gli aggiornamenti automatici di Windows 10 in poche semplici mosse.
Come disattivare aggiornamenti automatici su Windows 10
Ti potrebbe interessare Installare macOS su PC Windows
Disattivare Windows Update
Disattivare Windows Update è sicuramente uno dei metodi migliori per evitare di ricevere gli aggiornamenti automatici non richiesti.
Farlo è semplice e prevede la disattivazione del servizio stesso, che potrà essere riattivato seguendo la stessa procedura qui indicata.
Prima di tutto bisogna aprire la finestra “Esegui”: per farlo clicchiamo sul tasto Win (quello con il simbolo di Windows) e il tasto R. Una volta aperto, digitate il seguente comando services.msc e premete il tasto invio.
Vedrete apparire la finestra “Servizi”, indicata dall’icona degli ingranaggi. I file che ti ritroverai davanti sono tantissimi, ma per fortuna sono ordinati in modo alfabetico: scorrete fino alla W e selezionate Windows Update. Dopo aver cliccato due volte, nella nuova finestra relativa al servizio imposta “Disabilitato” all’interno della sezione “Tipo di avvio”. Per salvare le nuove impostazioni cliccate su “Applica” e poi “Interrompi” per disattivare gli aggiornamenti automatici legati a Windows Update.
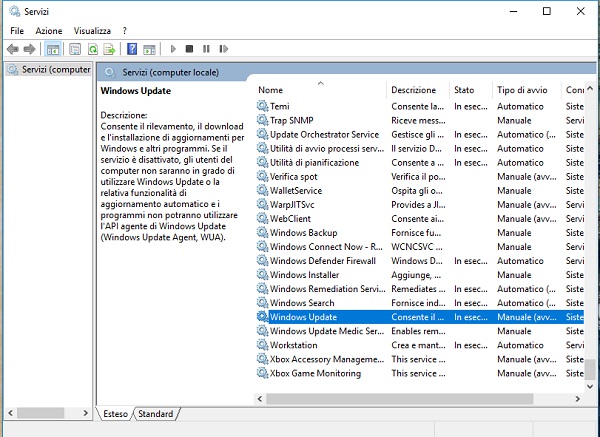
Ricordatevi di impostare “Nessuna azione” per tutti i menu relativi alla scheda “Ripristino” (“Primo tentativo”, “Secondo tentativo”, “Tentativi successivi”). In alternativa puoi disattivare anche direttamente il servizio dal Pannello di gestioni Servizi, cliccando su Windows Update con il tasto destro del mouse su “Arresta”.
Di tanto in tanto provvedete a riattivare il tutto per procedere agli aggiornamenti legati a Windows Update, importanti per la sicurezza del vostro sistema operativo.
Disattivare aggiornamenti automatici Windows 10 Pro
La versione Windows 10 Pro, al contrario di quella base Home, permette di disattivare gli aggiornamenti automatici attraverso una procedura relativamente più semplice: questa versione infatti permette di disattivare aggiornamenti automatici per periodi di tempo variabili.
Per far questo basta accedere alle Impostazioni -> Aggiornamento e sicurezza -> Windows Update e quindi Opzioni Avanzate per regolare il servizio in base ai criteri da voi scelti.
Dai menu a tendina sarà possibile selezionare diverse opzioni (canale semestrale, per le aziende, canale semestrale mirato, per gli utenti più comuni) come rimandare aggiornamenti ai giorni successivi (fino a un anno) per quanto riguarda le funzionalità e massimo un mese per quelli relativi alla sicurezza di sistema.
In alternativa, è possibile optare per l’opzione “Sospendi aggiornamenti” che una volta attivata sospende in maniera definitiva tutti gli update sui dispositivi per un periodo limitato di 35 giorni. Basta selezionare l’apposita levetta di spunta per non venire disturbati da aggiornamento improvvisi di Windows Update per almeno più di un mese.
© RIPRODUZIONE RISERVATA




